“I have a Kobo, can I read Amzon e-books (kindle) on it? – Hi, I wanted to buy some book from Amazon but obviously I won’t be able to install their reading app on my Kobo. I’ve searched the net and found many articles regarding this topic, and they all say that in order to do this you have to remove the DRM first, however, those articles are all pretty old, do Amazon still sells kindle books in file form or you can only read them on their apps? And how to read Kindle books on Kobo?”
On the contrary, if you have got many MOBI eBooks from Amazon book store, it is possible to convert these MOBI books to ePub format for reading with iPad, iPod touch or iPhone. MOBI to ePub for Mac is the right tool to complete this task. Keys: how to transfer apple ibooks to kindle, import ibooks files to kindle, move ebooks from ibooks to kindle.
Can a Kobo read Kindle books? Of course yes when you turn the Kindle books into Kobo friendly eBooks. The problem is: how to make Kindle books Kobo compatible so as to let you read Kindle books on Kobo eReader? In this guide, we would like to provide you answers to questions like “can Kobo read Kindle books” and “how to read Kindle books on my Kobo”.
Part 1: Kindle vs. Kobo
The Amazon Kindle is a series of e-readers designed and marketed by Amazon. Amazon Kindle devices enable users to browse, buy, download, and read e-books, newspapers, magazines and other digital media via wireless networking to the Kindle Store. Amazon has designed Kindle apps for different platforms including Windows, Mac, iOS, Android, etc. The downloaded books on Kindle devices would be automatically synced to Kindle apps on different platforms in the same account. eBooks downloaded to Kindle are saved in Word (DOC, DOCX), HTML (ZIP, HTM, HTML), MOBI, ePub, RTF, TXT, PDF and KPF.
The Kobo eReader is an e-reader produced by Toronto-based Kobo Inc. The company’s name is an anagram of 'book'. With three generations of Kobo e-readers under its belt and widely available, along with the Kobobooks.com e-book store and partnership with the (faltering) Borders book chain, Kobo has become increasingly visible in only two years and now claims to control roughly 10 percent of the US e-book market. Book formats you could open on your Kobo include EPUB, EPUB3 (Note: Kobo Original and Kobo Wi-Fi does not support EPUB3), PDF, and MOBI.
Part 2: Why Can’t We Read Kindle Books on Kobo eReader
Apr 15, 2020 In order to make sure you can get a better understanding, I divide kindle app into several parts, kindle for android app, kindle for iPad /iPhone / iPod app, Kindle for PC, Kindle for Mac, even more. Add mobi to Kindle app android. This part is written for those people who owned an android tablet or smart phone. Apr 22, 2020 Convert EPUB files to MOBI using Kindle Previewer 3 Another reliable program for converting EPUB files to MOBI is Amazon’s own Kindle Previewer, available as a free download for Windows and MacOS.
Most eBooks purchased and downloaded on Kindle device or Kindle app are DRM protected. DRM, short for Digital Right Management, is the practice of imposing technological restrictions that control what users can do with digital media. When a program is designed to prevent you from copying or sharing a song, reading an ebook on another device, or playing a single-player game without an Internet connection, you are being restricted by DRM.
In other words, DRM creates a damaged good; it prevents you from doing what would be possible without it. This concentrates control over production and distribution of media, giving DRM peddlers the power to carry out massive digital book burnings and conduct large scale surveillance over people’s media viewing habits.
To protect the author and publishers’ right, most eBooks on Amazon Store have been DRM restricted. This means you could only read Amazon book on your Kindle device or Kindle app. If you want to read Kindle books on Kobo and other eReader devices or apps, you have to firstly remove the DRM protection and then convert Kindle books to Kobo or other eReaders. You could know how to convert Kindle books to Kobo below.
Part 3: How to Convert Kindle Books to Kobo with Leawo Prof. DRM
Leawo Prof. DRM features a professional Kindle eBook converter that could help you remove DRM protection from Kindle books and then convert Kindle books to Kobo formats like ePub, PDF, TXT, etc. It’s easy to use and quick in converting. What’s more, it’s actually a comprehensive media solution that could help you remove DRM protection on iTunes video, music, and audiobooks, Audible audiobooks, eBooks from Kindle, Kobo and Adobe Digital Edition, and then convert these files to DRM-free files for unlimited entertainment.
Download and install Leawo Prof. DRM on your computer. Then, follow the below steps to learn how to remove DRM from Kindle books and convert Kindle books to Kobo. You need to make sure you have downloaded eBooks to your Kindle device beforehand.
Step 1: Log in Kindle app on your computer
On your computer, log in the Kindle app with your Amazon account.
Step 2: Add Kindle eBooks
Launch Leawo Prof. DRM and then click the “Add Files” button on the main interface. You will be then guided to add Kindle books.
Step 3: Choose Kindle books to convert
On the popup “Add Files” window, open “Library > Kindle” tab to choose Kindle eBooks for converting. After selecting target eBooks, click the “Add” button.
Step 4: Set output format
Click the pencil icon within each loaded eBook title to choose either epub, mobi, azw3, or text as output format. ePub or PDF is recommended for Kobo eReader. For time saving, you could check the “Apply to all eBook files” button.
Step 5: Choose output directory
Now, set output directory in the “Output” box at the bottom.
Step 6: Remove DRM from Kindle books and convert Kindle books to Kobo
Finally, click the “Convert” button at the bottom right corner. Leawo Prof. DRM would start to remove DRM protection upon Kindle books in the background and convert Kindle books to Kobo immediately. You could see the converting progress.
Once the conversion finishes, you could refer to the below steps to learn how to import converted Kindle books to Kobo.
Part 4: How to Import Converted Kindle Books to Kobo
Now, with DRM removed from Kindle books and the Kindle books converted to Kobo friendly formats, you could now import converted Kindle books to Kobo so as to read Kindle books on Kobo eReader. The below steps would show you how to import Kindle books to Kobo now:
Section A: Adding books (EPUB files) or PDFs to your Kobo eReader using your PC
You can connect your Kobo eReader to your Windows computer, and then drag and drop books into your eReader Library.
1. Connect your eReader to your computer using a Micro USB cable.
2. Tap Connect on your eReader.
3. When Windows prompts you, click Open folder to view files.
4. A desktop explorer window will open, showing the contents of your eReader.
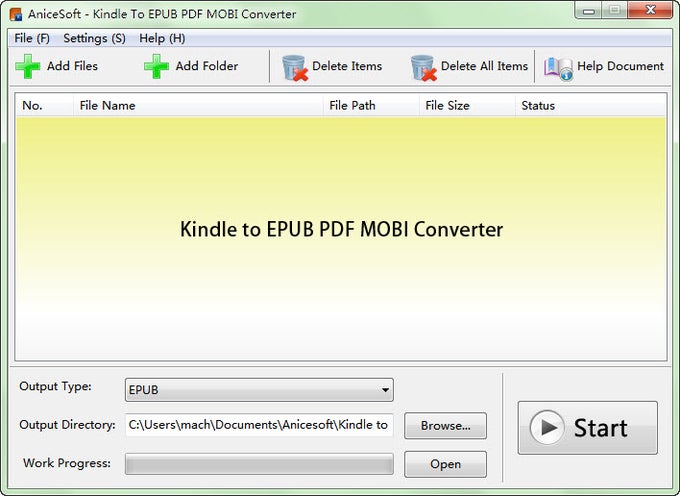
5. Drag and drop your books from the folders you’ve set in the Step 5 in the previous part above into the eReader.
6. Eject the eReader when you’re finished.
Section B: Adding books (EPUB files) or PDFs to your Kobo eReader using your Mac
You can connect your eReader to your Macintosh computer and then drag and drop books into your eReader Library. Before you begin, add the books to your computer.
1. Connect your eReader to your computer using the a Micro USB cable.
2. Tap Connect on your eReader.
3. On your computer, open your Finder application.
4. Select Kobo eReader from your list of devices.
5. Open another Finder window and display the books you want to add to your eReader.
6. Drag and drop your books into the Kobo eReader Finder window.
7. Eject your eReader when you’re finished.
We can read Amazon Kindle books on all Kindle eReaders, Kindle Fire tablets and kindle reading apps without any effort. However, it would be difficult for us to send and read non-Amazon books we got from other places. Don't worry. This article shows you 3 ways to send all kinds of books from Mac to Kindle devices.
Make Sure the Books are Kindle Format
The ebook formats that Kindle support are MOBI, AZW, AZW3 and PDF. It's a pity the open-source EPUB, the most widely used ebook format, is not supported by Kindle devices.
When you try to download free books from eBook torrent sites or purchase books from popular eBook stores like Kobo, Google Play, you may often come across .epub files. If you want to send these books to Kindle from Mac, you should first convert EPUB to Kindle format.
Here Epubor Ultimate--the best eBook Converter and eBook DRM Removal is highly recommended to you. What you need to do is to just drag and drop the files onto it, set the output format as Kindle format like mobi and start the conversion.
Key Features of Epubor Ultimate:
1. Convert eBooks to mobi/pdf/epub/azw3 for reading anywhere
2. Remove DRM from eBooks purchased from Amazon Kindle, Kobo, Google Play and more
3. Automatically detect device and load books
4. Edit metadata, including title, author, publisher, introduction and the book cover.
Tips: If you purchase epub books online but it's saved as .acsm file when downloaded, please first convert ACSM to epub with Adobe Digital Editions before converting them to Kindle format.
Method 1. Send Books from Mac to Kindle via USB
When talking about transfering files to Kindle from Mac, the first method that comes to our mind would be using USB connection. Right. Just connect your Kindle device to the Mac computer with the USB cable and it will be listed under the 'Devices' tab on the 'Finder'. Then just copy and paste the books to 'documents' folder.
Note: Some Kindle Fire tablets cannot be recognized as USB drive by the Mac computer, so you'll fail to send books from Mac to Kindle via this method. In this occasion, please continue to read to learn another two methods to send the files to Kindle Fire wirelessly.
Method 2. Send Books from Mac to Kindle via Send-to-Kindle Service
Kindle Import Epub
If you're unable to transfer books to Kindle via USB, you can still send documents from Mac to your Kindle eReader, Kindle Fire, or Kindle reading app by e-mailing them to your Send-to-Kindle email address. Your Send-to-Kindle e-mail address is a unique e-mail address assigned to each of your Kindle devices or free Kindle reading apps upon registration.
Step 1 Find the Send-to-Kindle email address
Visit the page Manage Your Content and Devices -->click 'Devices'-->then you will see an email address 'xxx@Kindle.com' for each of your Kindle device or Kindle reading app.
Step 2 Add your personal email address to the approved email list.
Documents can only be sent to your Kindle devices or apps from email accounts that you've added to the Approved Personal Document Email List.
Go to Manage Your Content and Devices--> Click 'Preferences'--> Scroll down to 'Personal Document Settings'--> Under 'Approved Personal Document E-mail List', check if your personal email address is listed--> If your email address is not listed, select 'Add a new approved e-mail address'.
Step 3 Compose an email and attach the books.
Set the recipient as your send-to-kindle email address 'xxx@kindle.com'.It is not necessary to include a subject in the email. Then just add the books as attachments and send the email.
Note:
To be delivered successfully, an email should contain no more than 25 attachments. It can be sent to up to 15 distinct Send-to-Kindle email addresses. The total size of your documents should be 50 MB or less.
Method 3. Send Books to Kindle from Mac via App
Send to Kindle for Mac enables you to send documents to your registered Kindle e-readers, Fire tablets, supported Kindle reading apps, and archive to your Kindle library.
Step 1 Download and install Send to Kindle App for Mac.
Step 2 Open the Send to Kindle App and log in with your Amazon account.
Step 3 Select one or multiple documents, control-click and select 'Send to Kindle' or just drag and drop the documents onto the app.
Step 4 Enter a Title and Author, choose the device or reading app you'd like to send the books to, and then click Send.
Best Mac App
To use the send to Kindle app for Mac, files must be 50 MB or less. You cannot send more than 25 files at a time.
Tips: If Archive document in your Kindle Library is selected, the files will be stored in your Kindle Library: Manage Your Content and Devices--> Content-->Show: Docs.
Kindle Mac App Import Epub To Pdf
Kindle Mac App Import Epub Download
These are the three methods to send books to Kindle from Mac. You will definitely find a solution that can work for you. Now you are able to read any kind of ebooks on Kindle devices freely. Don't forget to download Epubor Ultimate to help you convert the ebooks to Kindle format.
Import Epub To Kindle App
Michelle loves reading very much. She seeks the methods to enjoy eBooks and audiobooks more freely and wants to share everything new she has got with you.