Samsung SSD (solid-state drive) is one of the most popular disk storages available and used in desktop, RAID, and laptop. In fact, Samsung Company has done a great job of producing high performing SSDs, for instance, 850 EVO, T3 500 GB, etc. There’s no secret that SSDs enhance reading and writing speed for the system while ensuring data security all thanks go to their higher quivery resistance ability. That’s when cloning role comes in.
If you would like to clone your existing Samsung HDD to SSD, or Samsung SSD to another SSD to gain better performance, then you’re in the right place. In this post, we’re going to help you explore two ways to Samsung drive clone. In addition to that, there are other two main reasons why you may need to clone Samsung HDD/SSD to SSD.
1. To upgrade disk capacity - You may have bought Samsung HDD/SDD with a small capacity before due to a low budget. Now, you want to upgrade your disk capacity and that’s when you need to clone your Samsung disk to the disk with higher capacity.
AOMEI Backupper Standard, the professional and the best SSD cloning software for Samsung SSDs, can be your ideal choice. Any brand or capacity of SSD can be supported by this freeware. By using it, you can change the source disk as you like. Windows 10/8.1/8/7/Vista/XP are supported. If your restart was successful, your OS X cloning was also successful. Shut down your Mac and remove your HDD or go to system preferences and make your SSD the default boot up disk, if you want to keep both your SSD and HDD. Enjoy the burst in performance speeds, especially with the way OS X reboots your Mac from your new SSD!
2. Change HDD/SSD brand completely - You may have installed the OS on Samsung HDD/SDD at the beginning. Now, you would like to replace Samsung HDD/SSD to complete another brand of SSD to gain better performance, capacity, etc.
How to Clone Samsung Disk
When it comes to cloning Samsung disk, there are two ways to get the job done; either you can use Samsung cloning software or Samsung Migration. Let’s give a glance at both the ways and get your disk cloned without much trouble.
Part 1: Try Samsung Disk Clone Software - iBeesoft DBackup
If you’re looking for the best Samsung disk clone software, then give an iBeesoft DBackup try. With the help of this professional drive backup and cloning software, you can clone your Samsung disk without reinstalling the operating system or data loss. The best part of the software is that it not only copy HDD/SSD to SSD but ensure higher security when any problem occurs. Its user-friendly interface requires no technical skills or knowledge to use it.
Your Reliable Samsung Disk Clone Software
- Supports multiple backup modes to clone Samsung disk - full image, incremental and differential.
- Easily and safely clone a disk to protect the data - migrate data from a smaller volume of the disk to a more significant amount of disk.
- An all-in-one cloning solution as it supports system clone, partition clone, memory card clone, clone USB drive, clone hard drive, etc. Supports cloning a Samsung disk in Windows XP/ Windows Vista/ Windows 7/Windows 8/Windows 10.
- The free disk cloning software easy, straightforward and click-through Samsung hard drive cloning process.
A Step-by-step Guide on How to Clone Samsung Disk
Best Cloning Software For Ssd
Get the hard drive duplicator from its official website and follow the below steps to learn how to perform the Samsung SSD disk clone.
Step 1: Choose the target disk
Once installing the software on your computer, run it. Next, click on the 'Backup Drive' option and choose the disk you would like to clone. Before creating a drive image or backup of selected disk, set the software for automatic backup and sector-by-sector backup.
After that, select the file path and make necessary settings if you want to customize the process. Then, click the 'Start' button to initiate the Samsung disk cloning process.
Step 2: Select the hard drive
Thereafter, choose the 'Drive backup' and click the 'Restore' button to continue with the Samsung hard drive clone process.
Step 3: Clone Samsung disk
Before the copy, Samsung HDD/SDD to SSD, choose the source disk and hit the 'Next' button. After that, choose the destination disk, and hit the 'Next' button. Finally, review the clone information and hit the 'Start' button to begin with the Samsung disk cloning process.
Advantages of iBeesoft DBackup
- No need for reinstalling the operating system
- No data loss
- Easy to use - no technical skills are required
- Several backup modes to clone the disk
- Works on various Windows versions
Part 2: Clone Samsung Hard drive with Samsung Migration
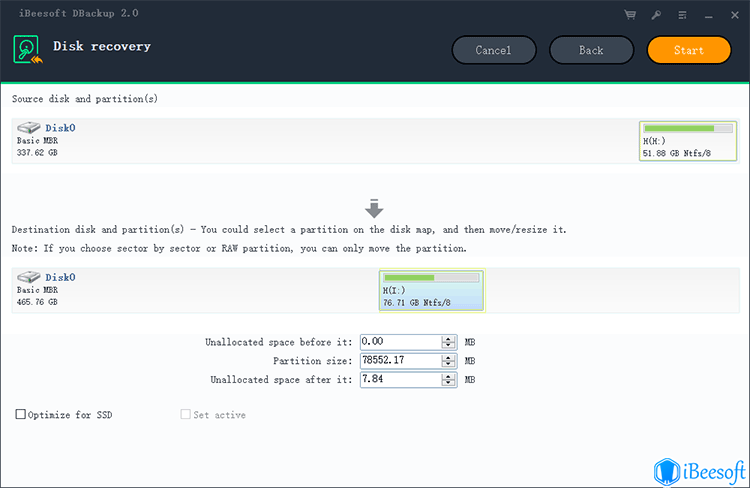
Samsung Data Migration is introduced by Samsung to perform Samsung disk clone or clone HDD to Samsung SSD. It helps to migrate all the data from the current hard disk to a new Samsung SSD. With the help of it, you can clone HDD to Samsung SSD or you can clone Samsung SSD to SSD.
A Step-by-step Guide on How to Clone Samsung Disk with Samsung Migration
Step 1: After downloading the Samsung Data Migration from the official website, connect the Samsung disk you need to clone and click the 'Start' button located at the bottom-right of the screen.
Step 2: Next, the software will show you both the source and target disk. After that, you have to make sure that the drive you would like to clone is chosen as the source disk and the new Samsung SSD is chosen as the target disk. Next, hit the 'Start' button.
Step 3: You have to close all running files before you start cloning. Again, ensure that you choose the right disk as the target disk. Then, hit 'Yes' to continue.
Step 4: Once the process completes, it will show you 'The data on the source disk has been cloned to your Samsung SSD'. Close the software, turn off the system and then, install the new disk.
Advantages of Samsung Migration
- Supports to clone existing HDD/SSD to Samsung SSD
- A dedicated tool for Samsung SSDs
- Supports advanced cloning that clones your current disk data onto the new Samsung SSD, despite how large data size is
Disadvantages of Samsung Migration
- Wipe out the data on the disk you want to clone
- Requires reinstalling the operating system
- Can’t clone the files on the disk that are open
- You may encounter errors like Samsung data migration, not enough space or not working
That’s all on how to clone a Samsung disk. You can either use the Samsung disk clone tool like iBeesoft DBackup or Samsung Migration. Considering all the things mentioned here, it can be stated that iBeesoft DBackup is a better Samsung disk cloning solution as it helps you to do the job without losing any data.
Summary :
If you are wondering about Samsung Data Migration, this post will very suitable for you. You are able to know more details about reasons for Samsung Data Migration and how to migrate the data with the professional software MiniTool Partition Wizard to other disks. With the given method, you can migrate your data quickly and completely.
Quick Navigation :
About Samsung Data Migration
What is Samsung Data Migration? To put it simply, Samsung Data Migration is designed as a simple solution to help users quickly, easily, and safely migrate all of their data - including their current operating system, application software, and user data - from their existing storage device to their new Samsung SSD for hard drive upgrade.
Users only need 3 steps to finish hard drive cloning: disk analysis and cloning settings, start cloning and complete. Here is a picture showing its main interface:
As Samsung is a world-famous tech company, many Samsung users use this tool to clone hard drive. However, some of them encounter 'Samsung data migration cloning failed' issue. An example from Tomshardware is shown below:
'Hi, I'm trying to clone my HDD onto a Samsung 840 EVO SSD. I've tried the Samsung Data Migration tool, but I keep getting an error about 20 seconds in, saying the clone had failed and giving me the following code: 400230 [061b66]. I called Samsung and the guy said they don't support Windows 8.1, so he basically gave me the runaround. I downloaded EaseUS, but it won't recognize that I've got an SSD connected (I'm using an SATA/USB cable to connect it). Any thoughts? Help would be greatly appreciated.'
Are you a Samsung Data Magician user? Has it ever disappointed you to do a cloning job? Do you know why it failed? Here are the possible reasons we can find from Samsung SSD Data Migration User Manual:
1. Samsung Data Migration only works on the following conditions:
2. If the system disk is partitioned into two drives or more (e.g. 'C:', 'D:', and 'E:' drives) with the operating system installed on the 'C:' drive, only the first two drives will be cloned. The 'System' partition that is created during Windows installation is automatically replicated.
3. The OEM Recovery partition created by other computer manufacturers will not be cloned unless the manufacturer is Samsung itself.
4. If there are multiple operating systems installed on the PC (e.g. Windows 7 is installed on the C drive and Windows 8 is installed on the D drive), the cloned disk may not function properly.
5. If you have instant PC recovery software installed on your system, this software may not function properly.
6. If a Source Disk is converted into a dynamic disk, the software may not function properly.
Knowing what lead to Samsung data migration cloning failed, we think you need a more powerful hard drive cloning software to do this job. Here we recommend using MiniTool Partition Wizard Pro.
Disk Cloning Software - MiniTool Partition Wizard Pro
Why MiniTool Partition Wizard Pro?
Developed by MiniTool Software Ltd., MiniTool Partition Wizard Pro aims to help professional uses to cope with numbers of disk management issues, such as move/resize partition, merge/split partition, convert NTFS to FAT32 and vice versa, change cluster size, convert dynamic disk to basic, recover deleted partition, convert MBR disk to GPT and vice versa, create a bootable media, and so on.
When it comes to hard drive cloning, MiniTool Partition Wizard Pro overcomes the shortcomings of Samsung Data Migration and puts forward flexible solutions to satisfy various users' needs.
How Does MiniTool Partition Wizard Pro Help Clone Hard Drive?
MiniTool Partition Wizard Pro offers 3 options to clone hard drive, and they are: Copy Partition, Copy Disk, and Migrate System to SSD/HDD. Let's see in what situations we need these features accordingly to migrate data from one location to another.
- Copy Partition: when you only want to copy single partition or several partitions instead of the whole drive, you can use this feature. Please note that the destination location should be an unallocated space that is large enough to hold all data on the source partition.
- Copy Disk: when you want to clone the entire hard drive, you can use this feature. Copy Disk helps to copy an MBR disk to another MBR/GPT disk or to copy a GPT disk to another GPT/MBR disk, including the system disk. Please note that the destination hard drive should be a basic hard drive. If it is a dynamic disk, use 'Convert Dynamic Disk to Basic Disk' feature to do the conversion first.
- Migrate OS: when you want to upgrade the system disk (example: upgrade from HDD to SSD), you can use this feature. It not only allows choosing to copy the whole disk or copy the operating system only, but also allows choosing to migrate OS from an MBR disk to another MBR/GPT disk or to migrate OS from a GPT disk to another GPT/MBR disk.
Having said all of the above, we would like to take 'Migrate System to SSD/HDD' for an example to show how MiniTool Partition Wizard Pro performs to clone hard drive to SSD/HDD. Before you start:
- Download, install and register MiniTool Partition Wizard Pro.
- Connect the target hard drive/SSD via SATA/USB and make sure it is recognized by Windows.
Step 1. At the first screen, MiniTool Partition Wizard Pro has chosen your system disk by default. Please select Migrate OS to SSD/HD Wizard from the action panel.
Step 2. Immediately you will be lead to the wizard where you can choose to copy all the partitions on the disk or to copy the system required partitions only. Here we take the first option for example (if you choose the 2nd one, only the Active & System & Boot partitions will be copied). Click Next and go on.
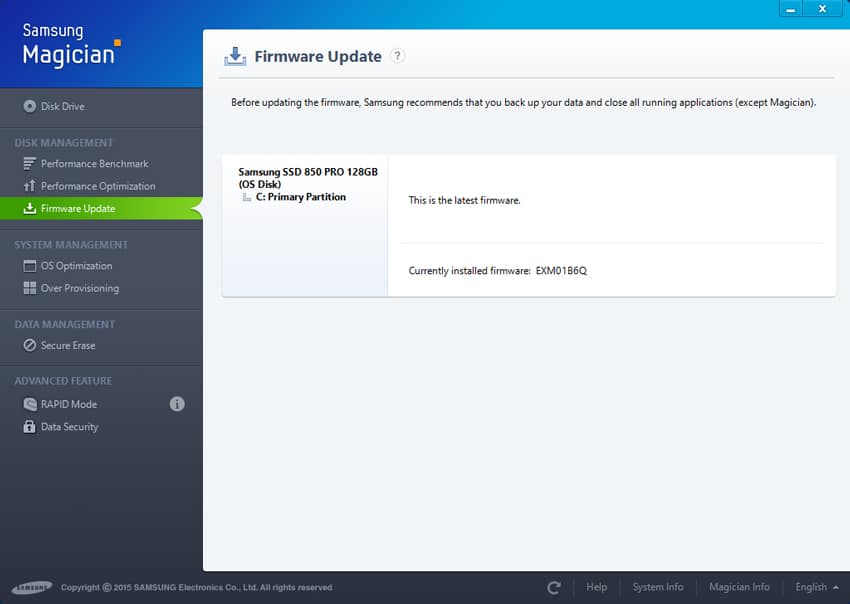
Step 3. Here you need to choose a target disk. Please note it must be a basic disk and should be large enough to hold all data on the source disk. And make sure you have made a backup of the important data on the target disk because all data will be cleaned. Press Yes in the pop-up window after clicking the Next.
Step 4. Now choose a copy option. 'Fit partitions to entire disk' will take the full disk space of the target drive, and create partitions on it according to the partition size proportion of the source disk, while 'copy partitions without resize' will keep the partitions size of on the source disk, which is available only when the target disk is not smaller than the source disk. Then click Next to move on.
Check 'Align partitions to 1MB' to improve the performance of the target disk if it is an SSD or advance format disk.
Tick 'Use GUID Partition Table for the target disk' if you want to employ GUID partition table on the target disk.
Please note if you enable 'Use GUID Partition Table', remember to change BIOS mode to UEFI when the cloning is finished.
Step 5. MiniTool Partition Wizard Pro will remind you to change the boot order in BIOS so as to boot from the new disk, just pay attention. Now click Finish to go back to the main interface.
Samsung Ssd Cloning Software Download
Step 6. Look! The target disk (here is disk 2) will contain all partitions of the source disk (disk 1), and the disk style will be GPT. Finally, you can press Apply to confirm, and all operations will be finished under boot mode.
This video gives an audio-visual instruction on how to clone hard drive by using this disk clone software:
Reading here, you can see that MiniTool Partition Wizard Pro is indeed more flexible to do hard drive cloning than using Samsung Data Magician. It not only copies the first two partitions, but also copies all partitions no matter it is created by Samsung or not. Besides, its user-friendly interface really makes everything easy, no matter you are an experienced user or not.
Samsung Migration Software Ssd
Samsung Ssd Cloning Software For Mac Pro
Other Useful Features for Windows Users
- Bootable Media Builder: you may encounter Windows cannot boot issue before you are able to clone system disk for hard drive upgrade. Example: Windows stuck at loading screen, boot device not found, black screen error, etc. In these cases, you can make use of 'Bootable Media Builder' (snap-in feature for Partition Wizard Pro, should be prepared in advance) to create a bootable Partition Wizard to rebuild MBR, to check whether a wrong partition is set active, and to copy data before reinstalling.
- Partition Recovery: hard drive partitions may get lost or disappear due to these factors: human errors like wrong deletion, virus attack, sudden power outage, Windows update, and so on. Users who suffer from partition loss is eager to get the lost partition back, and 'Partition Recovery' is such a good solution, which can recover lost partition altogether with data in it as long as they are not overwritten.
- Extend Partition: low disk space warning, partition bar becomes red, Windows 10 update couldn't update system reserved partition…these are the main reasons that lead you to extend partition. MiniTool Partition Wizard Pro offers three solutions to extend partition, and they are 'Move/Resize Partition' (to merge adjacent unallocated space), 'Extend Partition' (to merge discontinuous free space), and 'Merge Partition' (to merge adjacent partitions).
- Convert Dynamic Disk to Basic Disk: does Windows 7 support dynamic disk? Do you think it is a trouble to manage dynamic volumes? Do you want to revert it to basic disk? MiniTool Partition Wizard Pro enables to convert dynamic disk to basic disk without deleting data, which is rather user-friendly.
- Conversion between FAT and NTFS: PS4 doesn't read a disk? Probably it is because the hard disk is employing NTFS file system, and MiniTool Partition Wizard Pro is able to convert NTFS partition to FAT32 without losing data. Conversely, converting FAT32 to NTFS is also safe and easy by using this tool.
- Change Cluster Size: own a hard drive with huge disk space? Then you may want to change the cluster size to bigger one. Normally, small cluster is suitable for small hard drive, and large cluster size is suitable for large hard drive, and MiniTool Partition Wizard Pro can safely change cluster size without formatting.
- More for you to discover…
To wrap up, Samsung Data Magician is a disk cloning software for Samsung SSD, but also comes with many shortcomings, leading to Samsung data migration cloning failed sometimes.
MiniTool Partition Wizard Pro is more professional in hard drive cloning and offers more flexible ways to copy partition, to migrate system to GPT disk, and even to clone the whole drive for hard drive upgrade. It is so powerful that not only Samsung SSDs are supported, but also hard drives produced by other manufactures are operable.
Besides, it can deal with the cloning of RAID, external hard drive, USB flash drive, SD card, memory stick and much more.
What's more, you can even use it to clone hard drive from MBR to GPT or from GPT to MBR. So we strongly recommend using MiniTool Partition Wizard to help you if Samsung data migration cloning failed.
Hopefully, the information in this post is helpful to do a backup in the daily life or when Samsung Data Magician disappoints you. Now it's your turn to have a try. Just use MiniTool Partition Wizard to start your journey. Should you have any questions towards using MiniTool Software, leave us a message in the lower comment zone or send an email to [email protected]directly. We read every thread!
Samsung Data Magician FAQ
Samsung Ssd Cloning Software For Mac Free
Ssd To Ssd Cloning Software
It is easy to clone hard drive with Samsung Data Magician. Only 3 steps are required.
- Go to Disk Analysis and Cloning Settings;
- Select the source disk and the target disk;
- Start the cloning progress.