May 12,2020 • Filed to: iPhone Transfer • Proven solutions
We explain 7 simple ways to transfer photos and video from an iPhone to a Mac. Find out how to use iCloud photos, Photo Stream, iCloud Files, Messages, Airdrop and more to import photos to your Mac. Aug 16, 2019 As a matter of fact, transferring files with the FonePaw tool is much more convenient than iTunes. It won't overwrite the existing files on your iPad and it supports files transfer from iPad back to Mac, too. Moreover, files transfer between iPhone and iPad, iPad and iPod Touch is also possible with FonePaw iOS Transfer.
Videos have become the most preferred medium which we use to consume information. Movies, song videos and educational videos make up a great part of the internet and we love to have them on our devices so that we can watch them whenever we want to without any obstructions.
Videos with family and friends are like a time capsule that takes us to that particular memory. Before our phone got larger, we depended on Mac to view them. However, our smartphones offer much more convenience nowadays hence we copy videos from Mac to iPhone so that we can enjoy them at your discretion.
But transferring videos to Mac is easier said than done! For some reasons, Apple has not made the process easy and we find many users scratching their heads wondering how do I transfer videos from Mac to iPhone. Well, do not worry anymore as we are here to help! Follow this guide to know 5 Solutions to transfer videos from Mac to iPhone.
Part 1. Transfer Multiple or Selected Videos from Mac to iPhone with iSkysoft
Let us save you the hassle altogether with the ultimate software that will help you to copy videos from your Mac to iPhone – The dr.fone.
Why its the ultimate solution? Because it doesn’t waste your time with unnecessary procedures, nor it does it give up halfway owing to errors, raising your stress level to the max. The iPhone transfer within iSkysoft toolbox gives you all the data transfer tools at one place, making managing data between the phone and the Mac a seamless process.
What to know about iSkysoft iPhone Transfer?
dr.fone - Phone Manager(iOS)
A feature-packed companion for your iPhone.
Play Blu-ray disc/folder/ISO image files and DVD disc/movie on MacWith this Mac Blu-ray Player software, you can watch Blu-ray disc without any limitation, and enjoy Blu-ray folder and Blu-ray ISO image file on your Mac local disc. You can watch almost all DVD discs from different places and countries with ease. Mac blu ray player software download. Just insert your favorite Blu-ray disc to the Blu-ray drive and open this Mac Blu-ray Player software, the next you need to do is to open your Blu-ray and then start to enjoy this vivid Blu-ray movie.Besides, it acts as DVD Player software for Mac, which has the ability to play any DVD disc, DVD folder, DVD ISO image file, and IFO file with quality loss.
- Fast Media Transfer: The iSkysoft compromises nothing when it comes to media transfer. You can expect the best speeds that your device can handle.
- Mac to iPhone and iPhone to Mac support: The dr.fone supports two-way file transfer. So if you want to copy something to iTunes from your iPhone, it is also possible.
- Loss-less file transfer: Worried that your files may get corrupted in the transfer process? iSkysoft facilitates lossless file transfer so that your files will not get damaged or corrupted.
- Multiple file support: Video file transfer to the iPhone is just one facet of the iSkysoft toolbox. You can also transfer music files, pictures, documents, etc. through the same interface.
- iPhone to iPhone support: dr.fone iPhone Transfer also supports quick file transfer between two iOS devices.
This doesn’t mean that using iSkysoft iPhone Transfer will require you to put in a lot of effort. The user interface of the software is made in such a way that you can navigate and use its varied features without confusion. We have made things even easier for you with the following guide.
Step 1 Download dr.fone on your Mac from the official iSkysoft Website. Install the software after successful download.
Step 2 Launch the software on your Mac. Out of the listed options, click on Transfer.
Step 3 The following window will provide three options. Click on the second option Transfer iTunes media to Device to export videos from Mac to iPhone.
Step 4 A popup window will ask you to check the content to be transferred to your iPhone. Mark the files based on your requirements. The files will be automatically transferred to your iPhone.
Step 5 After the file transfer is complete, click OK.
You can now disconnect your iPhone from the Mac and find all the transferred files on your iPhone. You might have noticed that using dr.fone doesn’t require you to fiddle around with iTunes or any other software suites. if you haven’t tried iSkysoft toolbox, you are definitely missing out!
Part 2. How to use iTunes to export files from iTunes to iPhones
The second solution we are about to discuss is Apple’s own creation and their try at creating a mobile management suite, the iTunes. The software is available to download on Windows and Mac OS devices.
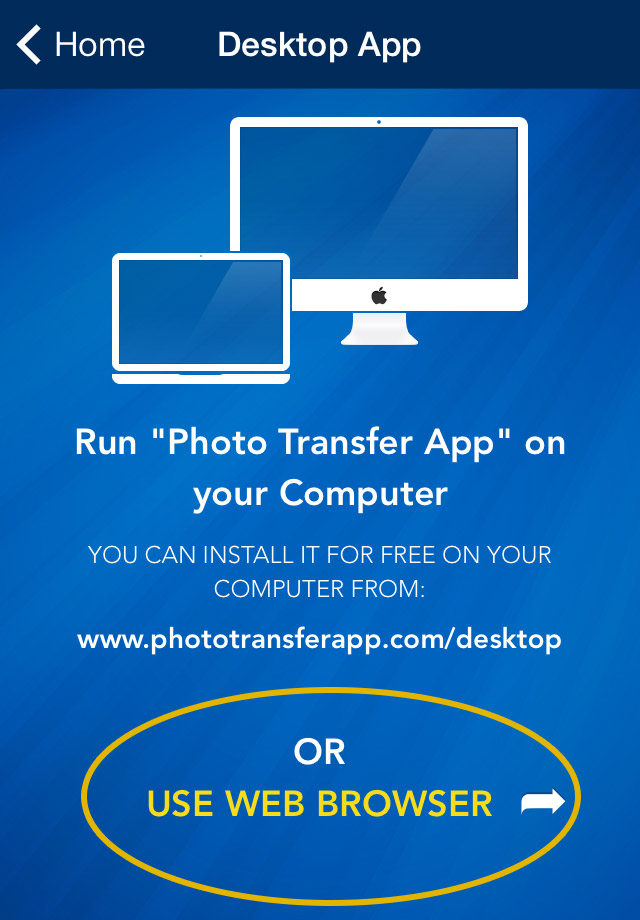
The iTunes have tabs within it that are categorized as Apps, Music, Videos, etc. you can navigate to each tab and the files from it. Let us look at the steps required to transfer videos from Mac to iPhone using iTunes.
Step 1 Download and install iTunes of your Mac. If the one you have is outdated, update the software to its latest version
Step 2 Connect your iPhone to the Mac via USB connection. Launch the software and click on the Movies tab.
Step 3 To add files into the Movies library in iTunes, click on File → Add to Library
Step 4 The videos being added to iTunes will be shown in the window. Tick the ones you want to send over to your iPhone. Click on Done when ready and iTunes will prepare the videos for transfer. Press Sync to begin the transfer process.
This method is used to sync videos from Mac to iPhone. Even though iTunes supports such a feature, it is not a beloved solution to many. This is because of many errors that plague iTunes.
One of the most notorious errors that are seen with iTunes file transfer is Error -54.
Apple themselves have recognized this problem and have suggested a few solutions that might fix it. The error when you try to sync data using iTunes with your iPhone. It is certainly frustrating for users to know that their data transfer might end abruptly anytime and they have to start all over again.
So, yes, technically this method surely helps you to sync videos from Mac to iPhone, but we won’t rank it as reliable as iSkysioft Toolbox.
Part 3: Move videos to iPhone from Mac using iCloud Photo library
The iCloud Photo library is the online photo storage option available to iOS users. This method allows users to store photos and videos online to be used anytime on their Macs or iPhones.
The whole process involves uploading the videos to iCloud through the Mac. The users can access the files on iCloud by logging in with the same Apple ID that they used for the upload on their Mac.
The following guide will help through the process of using iCloud Photo Library to get Videos from Mac to iPhone.
Step 1 Open the Photos app on your Mac.
App To Transfer Video From Iphone To Mac Computer
Step 2 Click on the Photos tab and click Preferences.
Step 3 The following window will be shown. Enable the iCloud Photos Library option by clicking in the option.
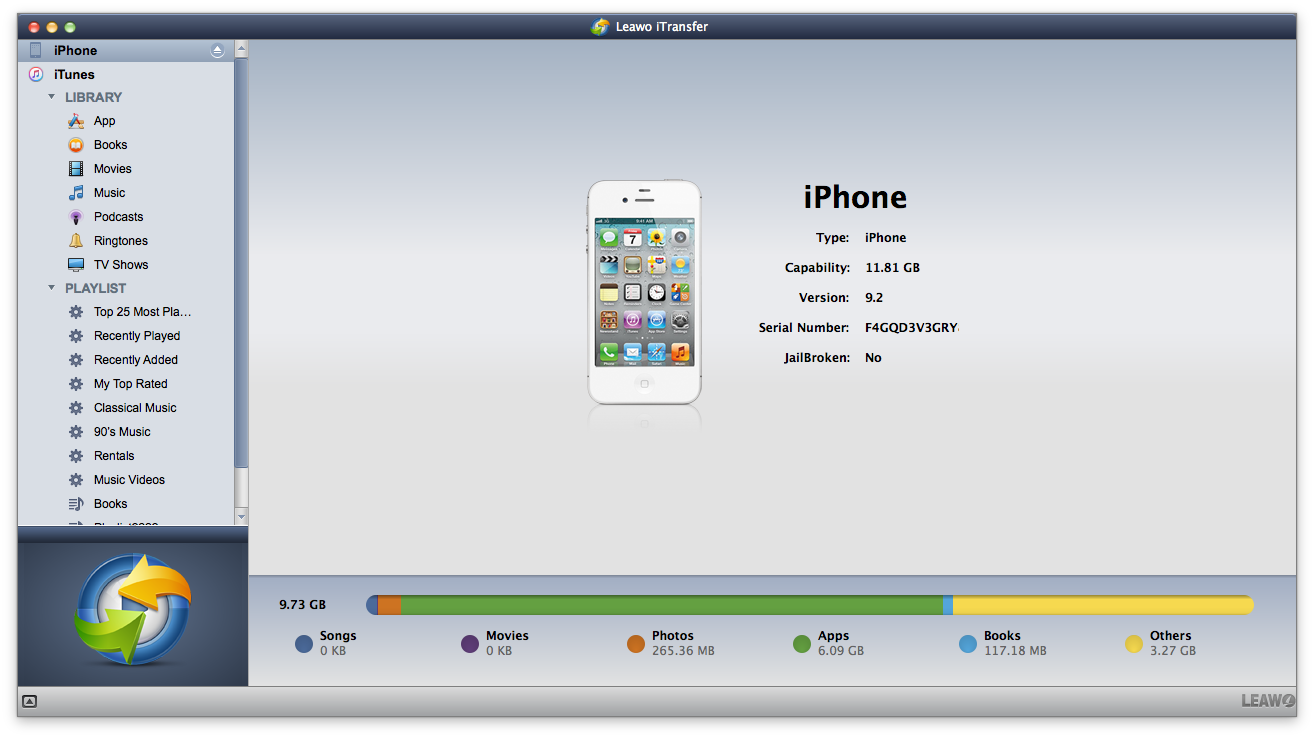
And that is it basically, now you can upload any video into the Photos app and you can access it through your iPhone.
However, before uploading all your videos into the iCloud Photo Library, you need to know two things:
- Uploading and downloading the video will cost you data
- An iCloud account is limited to 5GB of storage. If you need more storage, you will have to pay for a storage plan.
So if you are on a limited data plan, then moving data heavy stuff like RAW video files or high-quality movies will cost in terms of both data and iCloud storage. With a solution like iSkysoft, you can have the files transferred without either of these. Make sure you are on the right plan before using this method.
Part 4: Use Airdrop to sync videos between iPhone to Mac
Airdrop is yet another creation of Apple that lets users beam files from one device to another. The process works by creating a secure WiFi connection between the two devices. Bluetooth will be first used to create connect the two devices.
Mac mail app update. Nov 10, 2017 The Mail app doesn't really have the concept of logging in and out - you can only remove your account's password from Settings Mail, Contacts, Calendars, but that will only stop it downloading any new email, any email that has already been downloaded will be accessible within the app. In the Mail app on your Mac, choose Mail Preferences, then click Accounts. Select an account, then click the Remove button. Note: If the account is used by other apps on your Mac, you’re asked to remove the account in Internet Accounts System Preferences. On your Mac, choose Apple menu Log Out. If you don’t want the app windows you currently have open to reopen when you log back in, deselect “Reopen windows when logging back in.” If your Mac is set up for multiple users, other users can log in after you log out.
Users can send files from Mac to the iPhone using the AirDrop by enabling the feature on both devices. Since the file transfer is facilitated through a WiFi connection, the strength and speed of the WiFi network between the two devices will determine the data transfer rates.
The following guide explains how to can get Videos from Mac to iPhone using AirDrop.
Step 1 Turn on WiFi and Bluetooth on your Mac.
Step 2 Turn on WiFi, Bluetooth, and airdrop on your iPhone.
Step 3 Turn on Airdrop on your Mac.
Step 4 Now your iPhone will be picked up by the Mac and will represent your iPhone as a circle with your image. Drag and drop files on to that circle to send the file to that device. Once you drop the file onto the circle, your iPhone will notify you with a similar message shown below. Click on Accept to receive the file to your device.
Now the file transfer will begin. Make sure that you put your phone near to your Mac as any breakage in the connection will cause the file transfer to stop and you will have to do it all over again.
Also, pressing the flight mode will turn off WiFi and Bluetooth immediately, causing the devices to disconnect. So beware of accidental clicks.
Also, AirDrop is a viable option for small size videos, however, don’t expect the same level of efficiency with larger files. It is going to take more time, and that opens up a lot more room for errors to pop up undenounced.
Part 5. Use Dropbox to transfer Between iPhone and Mac
Dropbox is a cloud service anyone can use by registering with them. With the free account of Dropbox, the users will get 2GB of free space. More space can be bought with higher plans.
You can use Dropbox on both Mac and iPhone as the service is available through dedicated apps. After you log in on Dropbox using the same account ID, upload the files you want to use on your iPhone through your Mac.
Now log into the same Dropbox account through your mobile using the Dropbox mobile app. You will see the files on the drive which is available to download. Click on the file options so see the download options. Once you click the download button, the file download will shortly begin.
Much like the iCloud, the same set of disadvantages arises here too. There meager 2GB of storage might only suffice for 2-3 movies and space will run out, pushing you to buy a plan that will cost you money.
Also, the upload and download will again burn up through your data plan if you are using large files to upload. How do I transfer Videos from Mac to iPhone: Which method is the best!?
Transfer Music From Iphone To Mac Computer
We have discussed 5 different ways in which you can transfer videos from Mac to iPhones. the methods we discussed involved apple’s own features as well as third-party offerings.
Zerodha kite app for mac. You can find the app icon on the home screen alongside all the other installed apps. Double click to open Kite by Zerodha on Windows and you can see the same UI as you see the app on your smartphone.There are other pretty good emulators like Ko Player, Nox Player, Andyroid, etc which also have decent installations and popularity.
However, the final call will be based on the following factors:
- Ease of use
- Offline availability
- Security
- File support
- Device compatibility
When we take all these factors into account, we understand that only one solution rises above the rest.
Part 6. Best way to transfer Videos from Mac to iPhone
We recommend dr.fone as the best way to transfer videos from Mac to iPhone because it does not compromise anything. You don’t even have to have an internet connection to facilitate the file transfers.
For novice users who want to transfer their files the quickest way, they don’t want a complex method that has a ton of steps or makes them jump through hoops.
The easy use to nature of iSkysoft will certainly appease the majority of iOS users. If you are looking for a mobile management that does all these, then you got to try iSkysoft!
Is your iPhone continuously notifying you that there is not enough storage to proceed another photo? Videos generally conquer the most of storage as compared to photos on your iPhone, and import videos from iPhone to Mac and then eradicate them will be vital step to make more space for iPhone.
- Part 1: How to Import Videos from iPhone to Mac Using iPhoto?
- Part 2: How to Transfer Videos from iPhone to Mac with iMovie?
- Part 3: How to Transfer Videos from iPhone iOS 13 to Mac Using Awesome App?
Part 1: How to Import Videos from iPhone to Mac Using iPhoto?
iPhoto is a Mac utility to transfer videos and photos. Meanwhile the Apple iPhone also works as an HD digital camera, you can definitely import pictures and videos shot with iPhone to your iPhoto library. Now here is the step by step way how to transfer videos from iPhone to Mac using iPhoto.
Step 1: Connect your iPhone to your Mac using cable.
Step 2: Open iPhoto on your Mac and catch your iPhone under DEVICES in the left panel.
Step 3: Select to import certain or all photos and videos into iPhoto library.
Step 4: Shift to the Last Import tab. Press Edit, then Select All and after that press Edit > Copy to copy all photos/ videos you have just imported from your iPhone.
Step 5: Then Go to Finder, press Edit > Paste XX Items and paste the imported photos/videos to your Mac hard drive.
Part 2: How to Transfer Videos from iPhone to Mac with iMovie?
Iphone To Mac Transfer Free
The iPhone is capable enough of selecting up to 1080p or HD videos. If you capture some boundless HD video clips using your iPhone and now you need to transfer them to your Mac hard drive, then let the iMovie app aid you.
Beneath are the full steps.
Step 1: Attach your iPhone to your Mac by using cable.
Step 2: Open iMovie application on your Mac.
Step 3: Select File > Import from Camera.
Step 4: Your iPhone will be sensed and video clips in your Camera Roll will be recorded.
Step 5: Select the video clips you need to transfer to your Mac.
Step 6: Click File then New Project to generate a project and after that drag and drop the video clips you just imported to the project.
Note: To import some video clips to your Mac, you had enhanced create numerous projects and add one video clip to one project.
Step 7: Deprived of any additional action, click Share, then Export Movie to protect the video files to your Mac hard drive.
Part 3: How to Transfer Videos from iPhone iOS 13 to Mac Using Awesome App?
No doubt, there’s additional method that is really more well-organized and effective in the long run, because it comes with all types of additional functionality. The third-party app iMyFone TunesMate can import your video files from between iPhone and Mac, as well as other iOS devices.
Key Features
- Transfer videos from iPhone to multiple Mac computer/iTunes
- Support all video format like music videos, home videos, TV shows, iTunes U, podcast
- Keep original iPhone data during transfer
- Transfer music/photos in bulk between iPhone and iTunes/PC
- Rebuild iTunes library
- Transfer non-purchased music from iTunes
Here are the simple phases of transfer videos from iPhone to Mac with the help of TunesMate. It's fully compatible with all iOS versions, including iOS 13.
Try It FreeTry It Free
Step 1: Launch iMyFone TunesMate and connect your device in via USB.
Step 2: There are tabs nearby the top that signify different types of media, like “Music”, “Videos” and “Photos” etc. Select 'Videos' tab.
Step 3: After waiting little bit, you should be able to see a list of video files on your device satisfying the screen.
Step 4: Pick the files that you want to transfer to your computer, and click on “Export”, then select the target folder and confirm.