Installing a software or app is extremely easy and so does uninstalling the software when you don't need them anymore? Many times, for some unknown reason, a Mac system denies to remove some data. If this is happening with you then the first thing you could try is to restart the computer and then try to remove it again, but still failed! Then what should you do?
On the other hand, there are many stubborn software that won't get uninstalled whatsoever. You will continuously get errors, warning and unknown issues when uninstalling them. These are usually infected with viruses or the developers don't intend to let you uninstall them. This could be really very intimidating especially when they are slowing down your computer. In this article, we will show you few simple tricks to remove unwanted apps or softwares that won't delete on Mac.
An app won’t download. If you’re browsing the Play Store on your Chromebook, all the apps you see should work with your device. If you try to install one and it doesn’t work, try these steps: Turn your Chromebook off and on again. Check your Internet connection. I can’t find an app on the Play Store. Not all Android apps work on. Oct 25, 2019 The site won’t let me download any app from it it tells me unable to download at this time and I checked what to do with that on this site but it didn’t help me I even tried to download and app I didn’t have and it didn’t work the only other result I have got from trying to download and app is it will get about 75% of the way done and it will just stop and not download at all no matter.
Part 1. How to Delete Apps in the Finder on Mac Manually (the Hard Way)
Unlike Windows computers, Mac works a little distinctly. All the programs and apps are stored in the Application directory. The app and software configuration settings are saved in the Library/Preferences folder and any other additional supporting data are saved in the /Library/Application_Support folder. In order to remove the Apps in Mac, you only have to open the application folder and drag the app to the Bin or Trash Can. This is rather easy if the program is uninstalled simply.
However, if the application still denies to uninstall and stays on the Mac then we need to get another solution below.
Delete the Preferences
If you can't delete the app by using the above method then the reason could be that the preferences folder of that app still exists. Let's go and delete that first.
Step 1. Open Finder then click on the Go option from the dropdown menu.
Step 2. When the menu pops down, simple press the Option key and keep holding it.
Step 3. You will now see the Library option right between the Computer and Home options. Click on it and the folder should open.
NOTE The final necessary thing to do after uninstalling a program is to empty the trash can or Bin. Dragging and dropping a software shortcut icon to the Bin will actually do nothing. It is only erasing the shortcut, this won't uninstall the program. It is still laying somewhere in your computer however, if you empty the trash then the application is truly removed.
However, there's also a chance that the software files must have stored in the computer somehow, which happens quite often. So, if you are not able to remove Apps by yourself then it's better to take help from an automatic Mac program remover like CleanGeeker in Part 2..
Part 2: Completely Remove Unwanted Apps that Won't Delete on Mac (Easy Way)
When any app is fishy enough not to get deleted from a Launchpad or Finder then you will have to use some sort of force to delete that. TunesBro CleanGeeker is one of the most powerful Mac app remover that helps to remove any app or software as well as the trace from the Mac without destroying your system. Unlike other App removers, CleanGeeker can deeply scan and remove multiple apps at once, including corresponding files and preferences. It also has other miscellaneous functions as well like cleaning junk files, clearing app caches and finding + deleting duplicate items from the computer like music, documents, pictures, videos, etc. To summarize, CleanGeeker is used to optimize and organize your Mac so that it remains clean and fast as a thunder.
CleanGeeker - Force to Delete Apps on Mac, Easy and Safe!
- Locate all the installed apps on your Mac and shows them in a list.
- Deeply scan and remove apps along with its remaining files like caches, or junk files.
- Force to remove unwanted app that won’t uninstalled, easy and safe! Never destroy your system.
- Optimize and improve your Mac’s space and performance.
Step 1Download and Install App Remover Tool on Your Mac
Download the App remover and install it normally on your Mac. Launch the program and enter the license code to activate the software. On the main user interface, you will be able to see multiple options on the screen. Just click on 'Uninstaller' from the mid left sidebar.
Step 2Scan All Apps that Installed On Your Mac
Let the program search all the apps installed in your computer. It may take few minutes.
Step 2 Found and Remove Unwanted Applications on Mac
Once the scanning is done, you should be able to look on all the apps that has been installed in the system. Choose the app that you want to remove and select the 'Delete' button once.
There's no software or apps that cannot be removed with CleanGeeker and that's why it's now a must have tool for everyone. Moreover, it helps to speed up your computer unbelievably fast and run it like it used to when you first bought it.
Part 3: Delete Apps Downloaded from Mac App Store
One of the best alternative to delete any app is by simply deleting it from the sales page from the App Store. Once you have done that, you will no longer be able to download it form there anymore. But, the app will remain active in the iTunes account which is associated with that. So, if you wish to download or update it later from the iTunes then you will be able to do that. But the important thing is: Once you delete any app which you have downloaded from Apple App Store, you won’t be able to recover that app or find the SKU to install it again.
So, if you want to delete any app from App Store without actually removing it then follow these steps –
Step 1. Open the Launchpad from the Dock section. At this point you should be familiar with it if not then just find the Rocket icon.
Step 2. After the Launchpad is opened, it will replace the existing Windows with the apps that are provided by default in alphabetic order. You can obviously do many things using this tool but at this moment we are just erasing the unwanted apps.
Step 3. Just like any iPhone or Android phone, click and hold on the app that you want to delete until it starts dancing. Next, click on the 'X' mark with your mouse or touchscreen.
Step 4. Now, confirm that you want to delete by clicking on the 'Delete' button once and the system will get rid of it instantly.
Done! Keep in mind, that you should not worry about accidentally delete the apps that you want to keep in Mac. You’re allowed to obviously re-install any app that you have deleted before without paying any extra. Simply go to the app store and it’s done.
Related Articles & Tips
One of the best things about a Mac is the range of free apps that come pre-installed. However, that doesn’t mean you won’t download and install other applications from time to time. It should be easy — like most Apple tasks — but that isn’t always the case. This post explains what you can do if your Mac won’t install apps.
Contents
- 10 How to fix app problems in macOS Catalina
Related:
Quick Tips
Try out these quick tips to update or install new apps on your Mac, or read the full post for more details:
My Apple Store Won't Let Me Download Apps
- After trying to open a new app, go to System Preferences > Security & Privacy to allow it.
- Update macOS and reboot your Mac to resolve all manner of related problems.
- Delete the app from your Mac and install it again from scratch.
- Temporarily turn off your firewall from System Preferences > Security & Privacy.
Common error messages when installing Mac apps
When trying to download or update apps, you might get one of the following messages:
- “App can’t be opened because it is not from the App Store.”
- “App failed to download. Use the Purchases page to try again.”
- “The application could not be downloaded. The installation could not be started.”
If this, or something similar, has happened to you, we have the solution below. But first, let’s make sure you’ve got the basic requirements to install an app.
What do you need to install apps on a Mac?
In order to download, install, or update an app on your Mac you will need the following three things:
- a good Internet connection
- ample free storage
- an administrator password.
Check your Internet connection by streaming a video online. If the video is slow to load, contact your Internet service provider for assistance.
Check your storage by clicking the button in the menu bar and selecting About This Mac > Storage. Ensure you have at least as much space as recommended by the app developer. Preferably a bit more.
You’ll often need an administrator password to complete the installation of an app. If need be, ask the administrator to log on and install the app themselves. Otherwise, they may need to enter their password when prompted from your account.
How do I open apps that aren’t from the App Store?
Macs benefit from a lot of in-built safety precautions, but when downloading third-party apps they can sometimes appear overzealous. By default, your Mac won’t install apps from anywhere other than the App Store, although this is easy to bypass.
My Macbook Won't Let Me Download Apps
After downloading an app, control-click the file in your Downloads folder and select Open from the menu. You’ll get the same ‘unidentified developer’ warning as before, but this time you’ll have the option to open the app anyway.
You can reduce the frequency of these alerts by going to System Preferences > Security & Privacy > General. Click the padlock and enter your administrator password to unlock the settings, then choose to “Allow apps downloaded from: App Store and identified developers.”
Update macOS and reboot your Mac to reduce issues

Update macOS to the latest version, unless it isn’t compatible with the app you’re trying to use. Developers typically list the recommended operating software wherever you download the app from.
Check for updates in macOS by clicking the button in the menu bar and selecting About This Mac > Software Update.
A reboot of your Mac is another effective troubleshooting tool. Shut down your Mac using the button in the menu bar, and leave it powered off for a minute or so before powering on again. After doing so — and allowing all the background processes to close down and start again properly — your Mac is likely to run with fewer issues.
Delete the app and then try to install it again.
Before deleting any apps from your Mac you should make sure you have a recent backup of all your valuable data.
It could be that the app, or the app installer, has become corrupt and this is why your Mac won’t install or update it. The only remedy for this is to remove the app from your machine entirely and download it again from scratch.
Close down any version of the app if it is currently running on your Mac by using the Quit [App] button in the menu bar. Then open Finder and go to the Applications folder, find the relevant app and drag it to the Trash.
You should check the Application folders for individual users on your Mac. This can be done by navigating from your Hard Drive > Users > [User Name] > Applications.
Empty the Trash, then restart your Mac and download the app again.
Temporarily turn off the firewall on your Mac.
The firewall does a great job of keeping your Mac safe, but it can sometimes get in the way of installing or updating other apps. You can turn it off in the System Preferences, but you should remember to turn it on again after so your Mac is not left vulnerable.
Go to System Preferences > Security & Privacy > Firewall. Click the padlock and enter your administrator password to unlock the settings, then click the Turn Off Firewall button.
You should also turn off any antivirus software, as this may also be interfering with app installations.
After your app installation or update is complete, remember to turn your firewall and antivirus software on again.
Restore your Mac to its factory settings.
This is something of a nuclear option, but it’s there if you want it.
If, after all the other steps listed above, you still can’t get your Mac to install or update apps, a complete factory restore may offer the solution. Doing so will erase all your data and reinstall the macOS, so ensure you have a backup first.
You should also be aware that the entire process can take quite a long time, upwards of six hours depending on your internet speed and how much data you have.
Problems with updating your apps
Recently, Mac users have experienced a new problem in the latest version of macOS Mojave. In this problem, users can’t update their stock apps such as Keynote or Pages. They need to click an accept button in their account, but that accept button doesn’t exist!
This doesn’t happen to everyone: some users can find the accept button without any problems. But if yours is missing, you can still update the app by deleting it from your Mac and downloading a fresh copy from the App Store.
The easiest way to delete an app is to move it to the Trash from the Application folder in Finder. Then it might be worth restarting your Mac before you download the app from the App Store again. And once you do, you’ll have the recently-updated version of it.
How to fix app problems in macOS Catalina
What to do if you can’t approve new apps in macOS Catalina
My Mac Won't Let Me Download Apps For Android
Another beta problem in macOS Catalina is the inability to approve new apps from the Security & Privacy System Preferences. We explained one way to do this above, but lots of users running the beta version of macOS Catalina have found it doesn’t work.
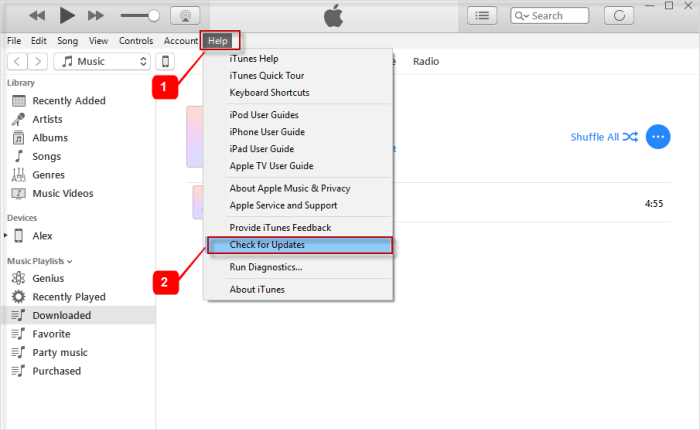
It seems the solution is to disable Gatekeeper temporarily while you install the new app. We strongly advise you to turn it on again afterward. You can do this by going to System Preferences > Security & Privacy, click to padlock and enter your administrator password to unlock it. Under Allow apps downloaded from: select Anywhere.
If there is no Anywhere option, open Terminal and enter the following command line:
Restart System Preferences and you should see the Anywhere option. You can undo this at any time using the command line:
Make sure you enable Gatekeeper again after installing your app, or you will leave your Mac vulnerable to attack!
What to do if you can’t update or sign in to the Mac App Store
If you’ve been test-driving macOS Catalina through Apple’s Beta Software Program, you might have experienced problems using the App Store on your Mac. Lot’s of users are unable to update or download new apps because the App Store doesn’t let them log in.
Despite entering the correct Apple ID username and password, the Mac App Store still appears as though they aren’t logged in. If this has happened to you, try the following user suggestions to resolve it:
- Sign out of your Apple ID from System Preferences > Apple Account.
- Sign out of Apple Music by going to Account > Sign Out from the menu bar.
- Try downloading the apps or updates from a different user account.
- Update macOS Catalina to the latest beta version, or revert to a stable public release of macOS Mojave.
We hope one of those tips let you install and update apps without any more issues. Leave a comment below to tell us which trick worked for you! Or if you’re still having trouble, reach out to Apple directly and tell us what they say so we can help more readers.
My Mac Won T Let Me Download Apps 2017
Dan is a freelance writer based in South West England.
My Mac Won't Let Me Download Apps For Laptop
He spent two years supervising repairs as a Genius Admin for Apple Retail and uses that knowledge to keep our troubleshooting guides up to date.
My Mac Won't Let Me Download Apps
Long before that, Dan turned to Apple products from a musical background. Having owned iPods for years, he bought a MacBook to learn sound recording and production. It was using those skills that he gained a first-class Bachelor of Science in Sound Technology.