First, turn off Keychain Access on your Mac to prevent it from syncing to your iCloud Keychain or other devices. To turn off iCloud Keychain on macOS, follow these steps: Click the Apple menu, then choose Preferences from the dropdown list. Click iCloud, and then uncheck Keychain.
Keychain Access User Guide
When you connect to an app, server, or other item that’s protected by a password, the item tries to retrieve the password from your keychain. Keychain Access requests your permission to provide the password to the app or server.
Choose one of the following options:
Allow Once: Grant access this time only. You’ll be asked again the next time the app or server needs the password.
Always Allow: Let the app or server retrieve the password from your keychain without any further authorization or notice from you.
Deny: Prevent the app or server from retrieving the password from your keychain. You need to enter the password manually.
There’s a lot of cool stuff coming to iOS 14 this year, ranging from a totally redesigned home screen and widgets to expanded Maps navigation and new privacy features, and we continue to hear about more ways in which Apple is working to improve security and privacy in this newest major iOS release.
We’ve already seen how iOS 14 and macOS Big Sur could herald the end of passwords, but passwords are still going to be with us for a while before we arrive at that egalitarian future, and with iOS 14 Apple wants to at least make sure that if you have to keep using a password, you’ll be able to do it as safely as possible.
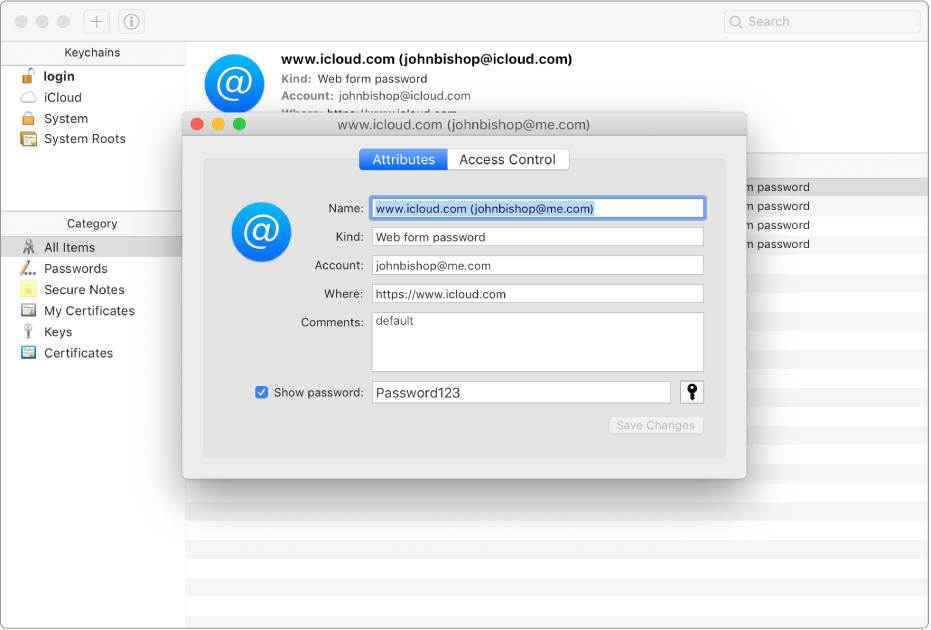
While there’s no doubt that standalone password managers such as 1Password are the best way to go for keeping all of your data secure, most typical iPhone and iPad users can’t be bothered going with third-party apps to handle their passwords, especially when Apple’s own iCloud Keychain features do a good enough job.
Introduced back in iOS 7, iCloud Keychain is the technology that not only stores your passwords on your iPhone, iPad, and Mac, but also allows them to be synced — using very secure encryption — across multiple devices. It’s one of these features that’s generally invisible, although you’ve undoubtedly seen its impact whenever Safari offers to generate, save, or fill in a password for you; it’s iCloud Keychain that’s the technology that’s behind that.
In most cases, iCloud Keychain works so well in Safari that you’ll probably rarely need to visit it, but it can be found in the Settings app, and as of iOS 14 there will now be more reasons to visit that section, since you’ll not only see a list of your passwords, but you’ll get security recommendations when there are issues that may need to be addressed.
How to Access Your iCloud Keychain
In the iPhone or iPad Settings app, you can see all of the passwords that are stored in your iCloud Keychain, as well as editing or removing any one of them. You can also add new entries manually. Here’s how to find it:
- Open the iPhone/iPad Settings app.
- Scroll down to find Passwords & Accounts and tap it.
- Tap Website & App Passwords.
- Authenticate with Face ID, Touch ID, or your device passcode, as required.
The number shown beside Website & App Passwords indicates how many passwords are stored in your iCloud Keychain, and once you’ve authenticated to enter this screen, you can tap on any one of the entries to see more details, including the user name, password, and website(s) it’s used for, or swipe right from the list to delete an entry. You can also delete several entires at once by tapping the “Edit” button in the top right corner, or add a new entry manually using the plus button, although in the latter case it’s usually easier to let Safari offer to do this for you when you sign into a website.
What’s New in iOS 14
Right now, there’s not much more to see here than a list of passwords, but as 9to5Mac has discovered, iOS 14 will offer a new “Security Recommendations” section that will advise you of potential security risks.
For example, this will highlight passwords that are inherently easy to guess, or are commonly used by many other people (thereby making them easy to guess), as well as those that use common patterns and sequences (e.g. “123456”). These would include things like “mypassword” (or its Mandarin equivalent).
In addition to these more obvious things, however, it looks like iOS 14 will also be able to check for passwords that have been exposed in data breaches. This is similar to the “Watchtower” feature used in the popular third-party password management app 1Password, but it has the advantage of being built into every iPhone and iPad, although it’s not clear yet what data source Apple is using to determine this.
Security recommendations for insecure passwords will also include links to take you quickly to the website so you can change your password, and will also help you generate a new secure password or even upgrade to Sign in with Apple if it’s available.

Keychain Access App
As part of this, it also looks like your iCloud Keychain passwords will be getting their own unique section in iOS 14, splitting them out from Passwords & Accounts, where they’ve lived for the past couple of years since being moved out of the Safari section.