Jan 28, 2020 Click the window or menu to capture it. To exclude the window's shadow from the screenshot, press and hold the Option key while you click. If you see a thumbnail in the corner of your screen, click it to edit the screenshot. Or wait for the screenshot to save to your desktop.
- May 24, 2020 Best Screenshot Software Free & Paid for Windows & Mac to take screenshot or print screen. Checkout the list of top 10 screenshot software.
- Jan 04, 2018 Mac screen capture (apps to record video on Mac) Screen capture software for Windows 10/8/7/XP. Besides the best screen capture software above, we will also introduce you with three free screen capturing apps for Windows 10/8/7/XP PC. When you need to screen capture video, you can pick any of them and start the video recording.
In order to learn how to capture screen on mac, we have three keyboard shortcuts which are certainly serviceable. However, two of them are functional on any OS but MacOS Mojave holds the credit of introducing third screenshot tool. In addition, these keyboard shortcuts become your perfect dude when it comes to taking screenshots on a regular basis. Let’s have a look at screenshot options on mac.
How to Capture Screen on Mac
Command-Shift-3:
Employ this key in order to take a screenshot of the entire screen. Furthermore, this key also saves your picture as.png file on your desktop.
Shift-Command-4:
This key helps you capture the selected portion of your screen and take a picture of your window. Moreover, it also allows you to take a screenshot of the menu.
How to capture a selected part of the screen:
Good Screen Recorder For Mac
The key turns your cursor into a cross hair which furthermore promotes dragging in order to select part of your screen. Subsequently, just release the mouse button or track pad to receive a resulting shot as a .png file on your desktop.
How to capture a window:
Firstly, press this keyboard shortcut and secondly, press the space bar. Upon pressing you will perceive your pointer as a camera. After that, move it to any open window and make a click on your destination. As a result, you will receive your screenshot of the captured window as a .png file on your desktop.
In addition, you can observe a white border around the window with a bit of drop shadow over your screenshot. However, press and hold the Option (⌥) key while clicking to remove the window’s shadow from the picture.
How to capture a menu:
First of all, click on the menu to show its contents. Then press the keyboard tool and drag your cross hair to select the required area of the menu. Subsequently, release the mouse or track pad button to promote capturing of the selected area.
On the other hand, you can also press the space bar to change your pointer into the camera. Simply click on the menu and take a picture.
Ultimately, with the help of either way, you will find your screenshot as a .png file on your desktop.
Shift-Command-5:
MacOS Mojave presented shift-command-5 and this keyboard shortcut certainly exhibits small panel of multiple onscreen controls at the display bottom. For instance, control to capture the whole screen, selected screen, or window. Moreover, the key also facilitates you to record the video on screen with the help of two video recording buttons. Last but not least, an X button on the left is meant for closing the screenshot panel. Although pressing escape also functions in this regard. However, if you want to take picture of a touch bar, then shift-command-6 is absolutely a perfect station. So let’s see how to capture screen on mac OS Mojave while utilizing shift-command-5.
How to capture the entire screen:
First of all, click (the Capture Entire Screen button) available in the onscreen controls. As a result, your pointer will certainly change to a camera. After that, click on your target screen to capture or click on Capture in the onscreen controls. Lastly, use the thumbnail to markup, share, save, or whatever you prioritize.
How to capture a window:
Firstly, click (the Capture Selected Window button) available in the onscreen controls. As a result, your pointer will change to a camera. Subsequently, click on your desired window to take a screenshot of it. Moreover, press and hold the Option (⌥) key while clicking in order to remove the window’s shade from the picture. Lastly, utilize the resulting thumbnail in order to markup, share, or save your captured screenshot.
How to capture a selected part of the screen:
Click (the Capture Selected Portion button) available in the onscreen controls. Now drag to select the area of the screen that requires capturing. After that, click on the capture in the onscreen controls in order to take the picture. However, you can also move the entire selected portion through dragging from within the selection. Lastly, markup, share or save the captured area with the help of a thumbnail.
How to capture a menu:
First of all, click on the menu to expose its contents. While the menu is being opened, press the keyboard shortcut i.e shift-command-5. Now just follow the same steps that lead you to capture the window. As a result, you will have a thumbnail of your captured menu which you can markup, share or save.
Markup share and save:
As you will take a screenshot, a thumbnail of the captured picture will appear in lower right corner of screen. So, there are many ways to deal with the thumbnail which are stated below:
- Either do nothing with the thumbnail and swipe it to the right thus the screenshot will be saved automatically.
- However, you can click on the thumbnail and open the screenshot. If required, then edit it with the help of markup tools available in the toolbar. Moreover, you can also click if you wish to share the picture.
- In addition, dragging the thumbnail will certainly allow you to move the captured picture to any of the desired locations. For example, to an email, a document, a finder window or the trash.
- Control-click the thumbnail to utilize further options. For instance, you can change the location of the saved screenshot or delete it without saving.
Related Posts:
Capturing your computer screen is a handy trick in all sorts of situations, ranging from creating tutorials to capturing web moments for posterity. There are a plethora of tools that help you capture your desktop.
Following is a curated list of top 30 handpicked Screen Capturing software with popular features and latest download links
1) Snagit
Snagit is a powerful screen capture tool which allows you to capture both still images and grab a frame from the video. The tools come with Smart Windows Detection. It allows you to crop images so that you can select either whole window or a part of the window.
Features:
- Screen capturing tool supported with windows
- Capture your entire screen
- Edit with a few clicks
- Quickly explain a process
- Allows you to add visuals to your documentation
2) Screenpresso
Screenpresso is a highly powerful screen capture tool. It allows the user to save captured images in various formats and also save all recent screen capture history.
Features:
- Screen capture tool for windows
- Light-weight and powerful screen capture tool with a built-in image editor
- Highlights captured images with arrows, colorful bubbles, text boxes, etc.
- Captured images can be converted into PDF, MS Word or HTML documents
Download link:https://www.screenpresso.com/
3) PicPick
Pickwick screen capture tool offers In-built image editor, color picker, color palette, pixel ruler, protractor, and more.
Features:

- Allows you to take screenshots of an entire screen, the scrolling windows or any specific region of your desktop
- Annotate and highlight images: text, arrows, shapes and more
- Support the floating widget Capture Bar which allows you to take screenshots
Download link:https://picpick.app/en/
4) Jing
Jing is a screen capture tool offered by TechSmith. The captured images are shared on screencast.com to provide the URL to copy/paste the images. It allows you to capture video of your screen. Do mac computers require antivirus software.
Features:
- Screen Capture tool for Windows and Mac Operating Systems
- Jing is easy to use and has a user-friendly user interface
- It allows a user to share screen capture images very quickly
- It allows uploading images and URL to the social media sites like YouTube, Flickr, etc.
- Helps you to remove brand names from the images
Download link:https://www.techsmith.com/jing-tool.html
5) Greenshot
Greenshot is an open source screen capture tool. This tool allows you to quickly capture screenshots of a selected region, window, or entire screen. https://omgmood.netlify.app/software-to-open-qif-file-on-mac.html. It also helps you to capture scrolling web pages from the Internet Explorer and other browsers.
Features:
- Compatible with Window OS ( any version)
- Easily annotate, highlight or obfuscate part of the screenshot
- Quickly create a screenshot of a selected region
Download link:http://getgreenshot.org/
6) Fireshot
Fire shot is an ideal screen capturing tool which allows you to quickly creates screenshot as per your business needs.
Features:
- Screenshot software tool for Windows
- FireShot helps you capture web page screenshots, perform quick edits, add text annotations
- Allows you to annotate, highlight parts of the screenshot
Download link:https://getfireshot.com/
7) ShareX
It is a free, open source lightweight and free screen capture tool from advertisements. It offers screenshot capture, screen recorder, file sharing and productivity tools.
Features:
- Supported with Windows
- Easy screen capture sharing
- Offers Customizable workflows
- Comes with multiple tools like screen color picker, image editor, QR code generator, etc.
Download link:https://getsharex.com/
8) Lightscreen
Lightscreen is an easy to use screen capture tool. The tool allows you to automate the process of saving and cataloging screenshots.
Features:
- Screen capture tool for Windows and Linux
- System tray icon for easy access
- Allows you to take configurable actions with global hotkey access feature
- You can preview window by using integrated image viewer
Download link: http://lightscreen.com.ar/
9) Snipping Tool
Snipping Tool helps you to take a screenshot of your screen. It enables users to capture the whole screen or selected area in a rectangular form.
Features:
- Screen capture tool for Window OS
- A user can edit these snapshots using a colored pen, highlighter, etc.
- Captured images which should be stored in PNG, GIF, and JPEG format
- After capturing the screen, it can be copied, and it can be further pastes if needed
Download link:https://support.microsoft.com/en-in/help/13776/windows-use-snipping-tool-to-capture-screenshots
10) FastStone Capture
FastStone Capture is a powerful, lightweight full-featured screen capture tool. It helps the user to capture and annotate all that is in the screen including windows, menus, objects, and even web pages.
Features:
- Instant screen capturing with the help of Hotkeys
- Capture windows, objects, menus, full screen, rectangular/freehand, etc.
- Capture multiple windows and objects which includes multi-level menus
- Draw annotation objects like texts, arrowed lines, highlights, watermarks, circles and rectangles
Download link:http://www.faststone.org/FSCaptureDetail.htm
11) Skitch
Skitch is a screen capture and quick image capture and annotation tool. This screen capture tool allows you to mark areas.
Features:
- Skitch is a free screen capturing tool for Mac and Windows OS
- It offers easy to use with a user-friendly interface
- Available for Android and iOS mobile devices
- A user can Skitch for annotating photograph directly from the camera.
Download link:https://evernote.com/products/skitch
12) TinyTake
TinyTake screen captures any screen as per user-specified area or region. You can highlight images with the help of colored pen and images. It can be edited with the help of textbox, arrow or picture caption.
Features:
- Free screen capturing and video recording tool
- Capture image of the entire screen or specific region
- The selected part of the screenshot can be blurred to hide sensitive data
- It also records areas of the screen activity
Download link:https://tinytake.com/
13) Lightshot
Lightshot is screen capture tool allows you to take a screenshot quickly. It allows the user to take a screenshot of a selected area which can be resized or moved without any hassle.
Features:
- It allows you to captures the screen with just two clicks
- User-friendly interface makes your work complete in a faster pace
- While capturing screen, the user should be able to edit the same screenshot
- Automatically uploads captured images online for sharing
Download link:https://app.prntscr.com/en/index.html
14) Screenshot Captor
Screenshot Captor captures images in full-screen mode, selected area, scrolling window, fixed size window, etc. This is simple to use screen capture tool.
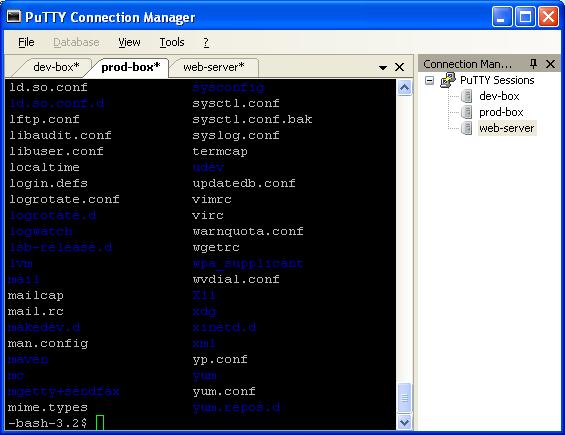
Features:
- Screenshot Captor is a free tool available for Windows
- It allows you to captures images from a webcam
- It easily captures the screenshot of multiple monitors
- It automatically trims the extra margins of captured images
- Supports 3rd party configurable tools like file browsers, image editors
Download link:http://www.donationcoder.com/software/mouser/popular-apps/screenshot-captor
15) Gadwin PrintScreen
Gadwin PrintScreen is easy to use and most convenient screen capture tool. It allows you to assign a hotkey on the keyboard, to capture screen with different modes. Like full screen in the selected areas.
Features:
- Screen capture tool for windows
- Customizable export options for simple controls
- Full-screen data can be put on the clipboard
Download link:https://www.gadwin.com/printscreen/
16) SnapCrab
SnapCrab captures images as per the user-defined area, full screen and saves the images in JPEG, PNG and GIF formats.
Features:
- Screen capture tool for the Windows platform
- It has a self-timer feature so that user can set the time to automatically captures an image on the screen
- Various customization options such as defining your hotkey, modifying how to take a snapshot of the screen
Download link:https://snapcrab-for-windows.en.softonic.com/
17) Monosnap
The program allows users to create screenshots, annotate them and upload them to the cloud. It allows some part of the screen or selected area.
Capture Screen Software For Mac Software
Features:
- Monosnap is a free screenshot program for Mac OS X and Windows
- Capture full screen, some part of the screen, or a selected area
- Upload snapshot to storage in one click
- Hide private information with our blur tool
Download link: https://monosnap.com/
18) Shutter
The shutter is a feature-rich screenshot program. It helps you to take a screenshot of a specific area, window, your whole screen, or entire website.
Features:
Screen Capture App For Macbook Pro
- Screen capture tool for Linux based operating systems
- It captures every detail on screen without losing control over your screenshots
- Offers a wide range of plugins that allow you to add impressive effects to your screenshots
Download link:https://shutter-project.org/
19) Snipaste
Snipaste is an easy to use and powerful snipping tool. It allows you to pin the screenshot back onto the screen. You can also be able to convert text or color info in the clipboard into a floating image window.
- Support for Windows OS
- Auto-detect UI elements
- Detailed functionality options
- Multi-screen support & HiDPI support
Download link:https://www.snipaste.com/
20) Gyazo
Gyazo tool allows you to grab anything on your screen, share anywhere, and find everything inside your screen.
Features:
- Capture instantly
- Share anywhere
- Find captures area quickly with automatic tagging
Download link:https://gyazo.com/en
21) Awesome Screenshot
This Screen capturing tool allows you to capture every part of the web page which includes adding annotations, comments, blur sensitive information and share with one-click uploads.
Features:
- Screen capture tools for windows
- Specific feedback about your screenshots and designs
- The easiest way to communicate with images
- Store and organize your images by project
Download link:https://www.awesomescreenshot.com/
22) Hotshots
HotShots is a software for capturing screens and saving them in various image formats. It also adds annotations and graphical data.
Features:
- Screen capture tool for Linux
- Full-featured, yet simple tool
- Speed it up with HotKeys
- Built-in magnification
- Freehand and multi-screen capture
Download link:https://sourceforge.net/projects/hotshots/
23) Snaggy
Snaggy is the most straightforward tool to share a snapshot of your screen. It allows sharing your screenshots with just a single click.
Features:
- Crop and edit your images with the simple, built-in editor
- Register an account to manage and delete your old images
- It offers fast workflow which needs only the minimum number of keypresses
Download link:https://snag.gy/
24) Ashampoo Snap
Ashampoo Snap is a powerful tool to create screenshots and videos. The tool also allows you to create a screenshot of 3D fullscreen games. It also Instantly capture all visible desktop windows as an object.
Features:
- Screen Capturing Tool for windows
- Flexibility and precision for your captures
- Capture and edit any screen content
- Provide all the information in a single image
- Helps you to create real-time videos
Download link:https://www.ashampoo.com/snap
25) 7capture
7capture is a screen capturing tool which automatically handles complicate transparency issue. It offers screen capture of the windows' rounded corner and transparent backgrounds.
Features:
- Screen capture tool for windows
- Perfect quality screenshots
- Handles all types of transparency issues with ease
- Allows you to capture as semi-transparent JPEG, PNG, GIF images
Download link:http://www.7capture.com/
26) WinSnap

WinSnap is a user-friendly screen capture tool for taking and modifying screenshots. It captures windows of non-rectangular form with transparent backgrounds.
Features:
- Capture Multiple Objects and Regions
- Support for PNG Transparency and Alpha-Channel
- Built-in Presets to ease your work
Special discount for Guru99 users - enter coupon code GURU99 on the order page to purchase WinSnap with 30% discount.
Link:https://www.ntwind.com/software/winsnap.html
27) Snipping Tool++
Snipping Tool++ is a free and simple tool. It allows users to take a screenshot of a specific online page.
Features:
- Screen capture tool for windows
- Integrates automatically with social media
- It checks the presence of viruses and similar malware
- Free and User-Friendly Screenshot Software for Personal Computers
Download link:https://snipping-tool-plus-plus.en.softonic.com/
28) Cloud App
CloudApp is another powerful screen recorder tool. It allows you to capture video, webcam, screenshot annotation, and GIF creation securely to the cloud.
Features:
- Screen capture tool for Mac, Windows and Linux OS
- Capture everything that you see in your cloud
- Enhance screenshots and GIFs with annotations
Download link:https://www.getcloudapp.com
29) Grabilla
Grabilla is a simple yet powerful screenshot capture tool. You can use voice commands to capture or record screen.
Features:
- Screenshots or screen videos
- Cloud or personal storage
- Access from anywhere
- Publish to social networks, blogs, forums
- Create short links and QR codes
Download link:http://grabilla.com/