Apps keep crashing on Android phone? Read this guide to learn why your Android apps keep crashing and practical solutions to fix this issue.
Android Issues & Fixes
Android System Issues
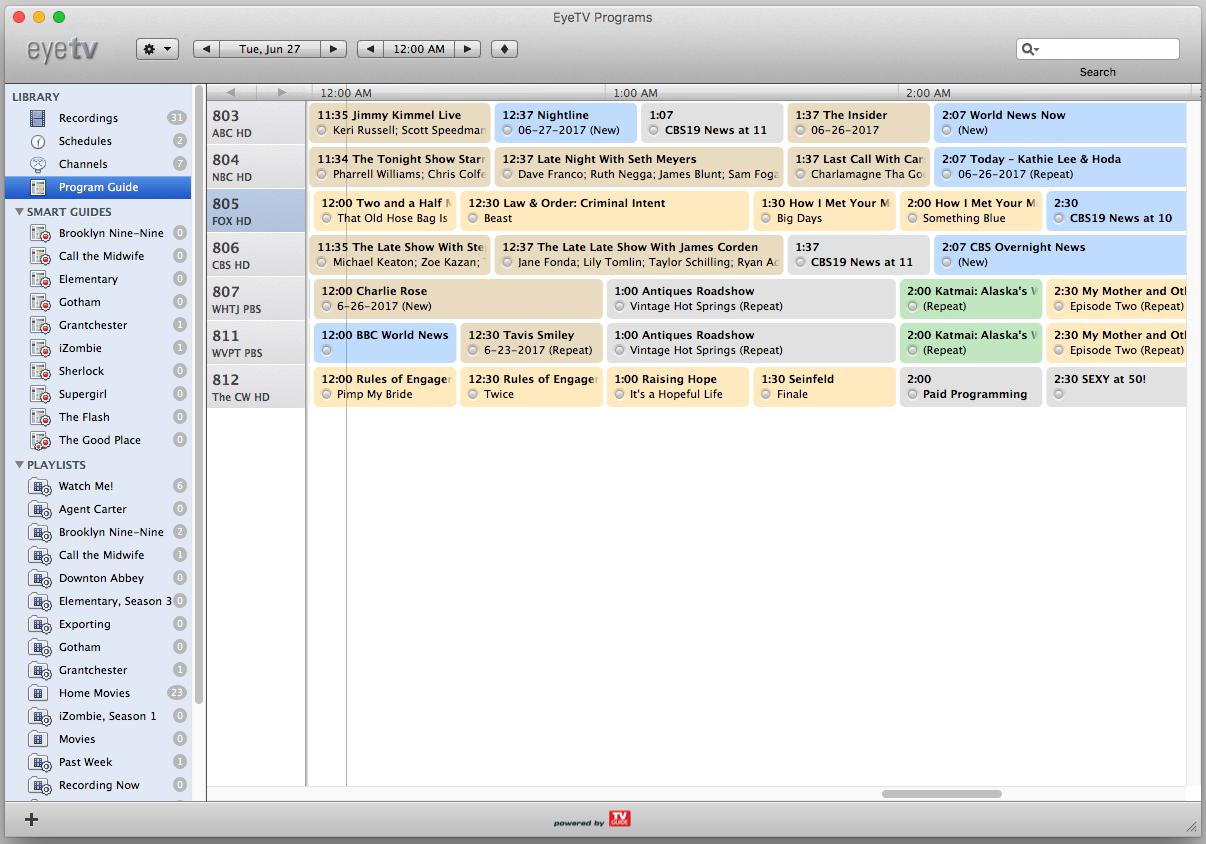
Mar 20, 2020 Once you delete the cache, the app will work normally. Here is what you need to do: Go to Settings; Tap on Apps (App Manager, Manage apps, depending on the Android device) Find the app that keeps crashing or freezing and tap on it; Next, tap Clear cache; Tap Force stop; Go back to the Home screen and launch the app again. Check to make sure that the HDHomeRun has a good network connection, as indicated by the network LED on the device being solid green. For first/second generation HDHomeRun devices (HDHR-US, HDHR-T1-US, HDHR-EU), the network LED is the leftmost of the ones in the window. For HDHR3-US, HDHR3-CC, and HDHR4-2US, the network LED is the furthest left. May 30, 2019 Apps crashing frequently in iPhone/ iPad This video also answers some of the queries below: apps crashing frequently in iPhone or iPad fix iPhone.
Android Apps Issues
Samsung Phone Issues
There are all kinds of apps on your Android device, which you download from Google Play store or other sources. Generally, the apps should work well any time as you wish. However, now you find certain apps keep crashing now and then for no apparent reason, which is quite annoying.
Don’t worry, this guide will help you fix the Android apps keep crashing problem quickly. You will find the reasons as well as solutions here. Let’s get it on.
Hdhomerun App For Samsung Tv
Part 1. Why Android Apps Keep Crashing
Here are the main reasons for apps crashing:
- You have downloaded/updated apps impertinently. You may just update your device software but forget to download app updates from Google Play store.
- Lack of storage space. There may be no enough storage space for apps to run, especially if you open a lot of apps at the same time.
- Poor network. Apps will work a lot better if you have a good network connection.
Now you know what is causing the app crashing issue, which will help you easily to understand the solutions we talk about below, just keep reading to get them.
Part 2. How to Fix Apps Keep Crashing on Android
Tip 1. Force Stop Crashed App
The most common method you can try to solve your problem is to force stop the crashed apps. Here are the detailed steps.
Step 1. Go to Settings > Apps and find the app that keeps crashing.
Step 2. Enter App Info, and tap on “Force Stop”.
Then try to open the app again and see if it still crashes.
Tip 2. Restart Your Device
You can always try to restart your device when you meet any device problem. Press and hold the power button and tap the Restart option. It can help you close all the apps running in the background and make space for you to run the wanted apps.
Tip 3. Reinstall the App
You may have downloaded the app improperly, and all you need to do is to reinstall the app to fix the crashing problem. Go to Settings > Apps or Application manager > Choose the app that crashes > Tap Uninstall option to make it. Then you can go to Google Play Store to reinstall the app after a few minutes.
Tip 4. Clear App Data and Cache
It will help you delete the unnecessary app data that causes the crash. Go to Settings > Apps/Application manager > Choose the apps that crash frequently > Tap Clear data and Clear cache option.
Fix Apps Keep Crashing on Android – Clear Data and Cache
Tip 5. Free Up Storage Space
To make enough room for the wanted apps, there are two options: delete files from the device or move the files to SD card. You can remove some useless apps, old photos, videos and songs to free up space. Or move unnecessary apps to SD card: go Settings > Apps or Application manager > select one app > choose Move to SD card option.
Tip 6. Make Sure Stable Internet Connection
The slow or unstable network connection can also lead to app crashes on Android. If you are using Wi-Fi, you can switch to cellular data to have a try or vice versa. And the app may crash when you switch from Wi-Fi to cellular, so you can first close the app and then make the switch to avoid crashing.
Tip 7. Wipe Cache Partition
The Android apps crashing problem may happen if there is something wrong with the cache partition, which stores the App data and also other system files. To wipe the cache partition, you need to put your device into recovery mode.
The methods are various in different brands: press and hold Home, Power and Volume down button for Samsung; press the Power and Volume down button for HTC/LG > After you enter the Recovery Mode, you can use the Volume button to choose wipe cache partition > choose reboot system now to restart your device.
Fix App Keeps Crashing on Android – Wipe Cache Partition
Tip 8. Factory Reset
If all the above methods cannot help you fix the app keeps crashing on Android issue, then this is the last solution. It will remove all the files and settings to give your device a fresh start. Please remember to backup your Android firstly. Go to Settings > Backup and reset > Factory data reset > Reset device.
Hdhomerun App Keeps Crashing On Mac Windows 10
The Bottom Line
That’s all about how to fix Android apps crashing problem. If you like this guide, please share it to help more people.
Product-related questions? Contact Our Support Team to Get Quick Solution >