Aug 01, 2019 Before that, Get Ready with. Good Internet connection: Near to 7 Gigabytes of Software Update first download on your Mac, So Proper Internet connection will save time. Also, in between your Mac Verify any time while you upgrade System.So a constant connection is required. Otherwise, the process will terminate itself. You can use Ethernet cable connection if WiFi Dropping out during.
Keep Mac Internet Connection Active During Software Updates Windows 10
By Gina Barrow, Last updated: December 23, 2019
“I cannot update my iPhone to the new iOS. There was this error message that said: Apple Software update error occurred while installing update. How can I fix this problem?”
Just when you thought you can now experience the latest iOS features, there was an error occurred and the update wasn’t installed. This can be so frustrating especially if you have been anticipating the said version.
There can be many reasons why your iOS software update failed. Sometimes an error code appears that will inform you of the exact issue your device is experiencing and sometimes it can be via Over the Air update failure. It can also be caused by the certain iOS versions like iOS 10.3 or the new iOS 11 bugs.
In this article, we will discuss the reasons why some people receive “Apple software update error occurred while installing update” and what are the safest ways to fix this issue. This can be applicable to the iOS versions 10.3 to iOS 11 fixes.
Part 1. Understanding the Error Message (Error Assessment)
If you receive the OTA (Over the Air) update and you followed the instructions on how to do so but you received an error message then try to assess first what could have been the cause of this. Apple software update error occurred while installing update can be caused by many possible reasons which can be any of the following below:
- No enough space to accommodate the software
- The update was interrupted
- Unable to reach Apple’s servers
- Network strength too weak to complete
Note:
Remember that the software update can at least take 2GB of space on the device so before you attempt to do so, make sure you have enough space allotted for the iOS update. Better to take backups of all the contents and then remove all the unnecessary files on the device to give some space. If in case you don’t really have enough space for the new update then try updating the iPhone via iTunes.
Make sure you also have excellent internet connection upon downloading and installing the new update especially for the OTAs. You will receive any of the following messages: 'Unable to Check for Update. An error occurred checking for a software update” and 'Unable to Verify Update. IOS failed verification because you are no longer connected to the Internet.' This is why it is highly recommended that you perform any updates via Wi-Fi and on excellent locations to allow maximum download speed.
Whenever updating via OTA (Over the Air), plug your device to a power source or must have at least more than 50% battery life to fully support the entire update process. Lesser battery life will interrupt the download and can cause delay or incomplete download.
In case you experience any of the above errors, then remove and re-download the iOS again.
- Go to Settings > Tap General > Tap iPhone Storage
- Find the latest iOS update in the list of apps
- Tap the iOS update, then tap Delete Update
- Go to Settings > Tap General > Tap Software Update and download the latest iOS update
Part 2. Basic Troubleshooting for iOS Update Failure
If after doing the above assessment and the iPhone still receives the error “Apple software update error occurred while installing update” on iOS 10.3 and iOS 11, then you can perform the basic troubleshooting we have compiled below:
Basic Troubleshooting

Keep Mac Internet Connection Active During Software Updates Free
- Reset the Network Settings
Reset the network settings to make sure you will get optimum network speed by going to Settings > General > Reset > Reset Network Settings. You may do this step prior to the update.
- Reboot iPhone/iPad and Wi-Fi Router
Restart both the iPhone or any iDevice being updated and the wireless router as well.
- Retry the download on off-peak times
Since millions of users are too excited to experience the new iOS version then you will certainly experience some latency or interruptions. It is best to consider updating the iPhone during off-peak times to avoid the network traffic.
Basic Troubleshooting about iOS Installing Update Failure
- Update using iTunes
If the above steps failed then consider updating it manually using iTunes.
Follow these steps:
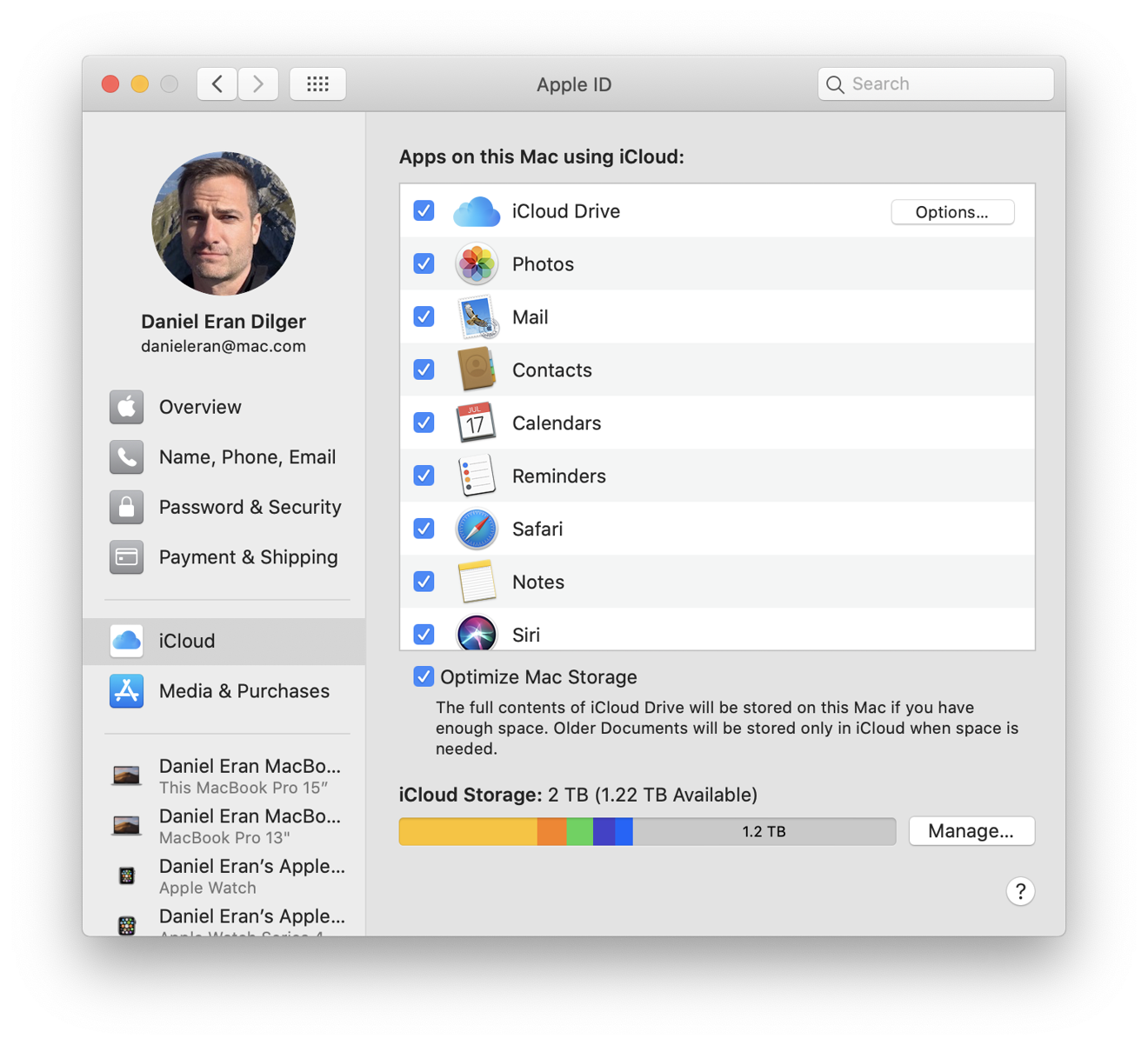
- Launch iTunes and check for its latest updates
- Connect iPhone to the computer
- Select the device icon on iTunes
- In Summary, click Updates
- Click Download and Update if it is available
- If needed enter the passcode
Update iTunes
Tips:
Before manually updating the iPhone in iTunes, make sure you have taken proper backups of all the files on the handset to avoid any data loss.
- Switching Wi-Fi to Mobile Data
A lot of iOS users reported that they have fixed the Apple software update error occurred while installing update issue by simply switching from a wireless connection to mobile data. No technical explanations available but worth a try.
- Turning Airplane mode on and off
Others also tried turning on the airplane mode when they received the error Apple software update error occurred while installing the update. After that, they powered off the device and after 2 minutes, rebooted the iPhone and turned off the airplane mode and tried the update once more and it worked.
Turn on or off Airplane mode on your iPhone
One of the given solutions above should have fixed the Apple software update error occurred while installing the update, however, if the error still occurs you should consider doing advanced methods. But of course, one cannot just take the risks of other possible iPhone issues if you will do it yourself. We recommend that you use the safest way to resolve Apple software update error occurred while installing the update and that is to use third-party tools. There are a lot of third-party programs that specialize in repairing system problems. These programs are even good for beginners as they provide step by step procedures which are user-friendly an and straightforward. Find out what third-party tool you can rely on to fix Apple software update error occurred while installing update issue.
Part 3. The Safest Way to Fix Apple Software Update Error
The safest way to fix Apple software update error occurred while installing the update is to use FoneDog Toolkit- iOS System Recovery. This software has all the capabilities to resolve any types of system issues like iPhone error codes, update failures, crashing and freezing, white screen, blue, black, and blank screens, other system problems like looping on start, stuck on DFU mode, stuck recovery mode, stuck on Apple logo. This program is trusted by millions of people worldwide because of its security, effectiveness and guaranteed results.
Key Features:
- Fixes any system issues without any data loss
- Fixes any kinds of iPhone or iTunes error codes
- With 4 essential parts: Getting through recovery mode, screen issues, freezing and crashing, Connect to iTunes screen, putting iOS device in DFU mode

Upon using FoneDog Toolkit- iOS System Recovery, the latest iOS version will be downloaded on the iPhone after the system repair. All you need to do now is to download and install the program on your computer (Windows or Mac) and follow the steps below to fix 'Apple Software Update Error':
- Run FoneDog iOS System Recovery and Plug in the iPhone.
- Firmware Download to iPhone Fixed Software Installing Update Error.
- Automatic Repair Apple Software Installing Update Error on iPhone.
Step 1. Run FoneDog iOS System Recovery and Plug in the iPhone
After successful download and install, launch the program until you reach the main screen. Choose “System Recovery” under “More Tools” and then connect the iPhone using an original USB cable. Select the right system issue on the right and then click “Start” to begin the repair.
Launch FoneDog iOS System Recovery and Connect to the iPhone--Step1
Step 2. Firmware Download to iPhone Fixed Software Installing Update Error
The next step is to enter the correct make and model of the iPhone in order for the program to download the right firmware. You may refer at the back of the device for the details or you can go online to verify the necessary information. FoneDog Toolkit- iOS System Recovery will download the latest and compatible iOS version on your iPhone after the recovery. Click “Download” once you have entered the right details.
Firmware Download to iPhone Fixed Apple Software Installing Update Error--Step2
Step 3. Automatic Repair Apple Software Installing Update Error on iPhone
FoneDog Toolkit- iOS System Recovery will now begin to scan the system issue that is experienced by your device and it will extract and repair necessary functions to resolve Apple software update error occurred while installing the update. This process will take time in order for the program to fully repair the iPhone. You can see its progress on the screen and once the repair is completed, it will reboot the device normally with the latest iOS version.
Also Read:
Solutions For Software Update Failed When Upgrading to iOS 10.3
Tips on Fixing Bluetooth Connectivity Issues on iOS 10
Keep Mac Internet Connection Active During Software Updates 2017
Automatic Fix Apple Software Installing Update Error on iPhone--Step3
And that’s it! You have fully fixed the issue Apple software update error occurred while installing the update using only FoneDog Toolkit- iOS System Recovery. Now you will never have to worry again about any kinds of system issues.
Part 4. Video Guide: How to Fix Apple Software Update Error Occurred While Installing Update
FoneDog Toolkit- iOS System Recovery is the perfect partner when it comes to any ‘Update and Restore’ error messages, iTunes error codes, system failures, and more. You can download the free trial version today!
Related your Wifi connectivity issue on your Mac device here are the top best possible solutions work all time when you can’t turn or enable wifi from your Mac running on macOS Catalina, OS X Mojave, High Sierra, Sierra, EI Capitan, Yosemite, Mavericks and any other or after updating your OS X. in the case when you turn Wifi and showing black triangle outline of the shape and not turning on, Mostly Wifi issues got user on OS X version 10.13, 10.14, 10.15 or Other OS version. Are you one of them? Your home and office Wifi not working on Mac but other devices working very well then just try the below steps perfectly.
Mac WiFi Won’t connect to the public Wireless network or Personal Hotspot. There should be network error and Hardware fault in rare cases.
we are happy to help you, submit this Form, if your solution is not covered in this article.
The fixed solution on WiFi not working on Mac OS X: Solutions
Check Hands-on Video To Fix macOS Catalina WiFi Issues & Earlier Mac OS X
Exclamation mark point issues on WiFi symbol on Top Menu
Renew or Get a new DHCP Lease address that refreshes or creates a new connection with a new ipv4 address, Subnet Mask and Router. Follow the below steps to fix if your Mac is Dropping or Unable connect WiFi network.
- Go to the Apple Menu on Mac. Next Click on the System Preference option.
- Here’s go to Network option, First is WiFi in the left panel or popup windows. After connecting if you are getting an exclamation mark, Keep Selected WiFi.
- Now, Find the Advanced.. option there, Go to TCP/IP section from above multiple tabs.
- here’s you will see three IP addresses if no IP address then assigns manually to your Mac. by Click on Renew DHCP Lease.
- Now, Try to Connect the Same wifi after disconnected.
WiFi issues are the same after making the changes in IP Address
Remove/Delete WiFi Profile on Mac’s Network Settings & Add WiFi Profile
- Delete WiFi network Profile from Network System Preference. Remove the WiFi network and Add again,
- Go to the Apple Menu on Mac > System Preference > Network > Now, Select & highlight WiFi Profile > Click on Minus sign to remove from the list [minus sign is available in the same panel] > Apply.
Add a New WiFi Profile again, Click on “+” sign and select WiFi from the list of Interface dropdown. and Give a WiFi Name. and click on the Create button. - Now Click on advanced Button.
- Select TCP/IP Tab, and click on the Renew DHCP Lease button to get updated ipv4 Address, Subnet Mask, Router address.
- Now Move to DNS Tab, and Click on Plus Sign to add new Google IP address, 8.8.8.8 and again click on plus to Ann second IP, 8.8.4.4.
- Now Move to Hardware Tab, Configure to Manually, And MTU set Custom, and Enter 1453. Now Tap on Apply to save the changes.
Sometimes this WiFi Profile Update, Also Fix Auto Disconnecting WiFi from Mac.
Now Turn off WiFi from Top Mac WiFi Menu, and Turn on Again.
Now Follow the Other Most Common WiFi Problems that you fix after that.
- Restart Your Mac [Apple logo > Restart or Use the Power button on Mac]
- Go with Network Diagnostics [Apple Logo > System Preferences > Network > WiFi > Select Active WiFi Network].
- Restart your Router [Turn off the power supply and Turn on-again, Wait for 2 minutes and Try to connect WiFi again].
- Test Google.com in Different Browser.
Find our More Cases and Troubleshooting guide that really fix WiFi issues on Mac after Update or install macOS Mojave or macOS Catalina.
Case 1: on the new update you might occur problems on PRAM memory and information that should be not updated successfully after update/Restore from old OS X. Some of the time PRAM memory use an external battery, so it might be not working and out of date battery cant able supply power, in this case, you have to replace it.
Case 2: in case of security purpose, are you using WEP encryption method, that means you can’t use 802.11b, Because Apple’s Airport standard hooked up with Wifi or Ethernet, Verify that Extreme card should be compatible with 802.11g and WPA2.
Keep Mac Internet Connection Active During Software Updates For Windows 7
Case 3: iCloud might be crashed and turn off in this case you have to resolve it.
Case 4: Software update setting might be corrupted, Fixed it be updated or restore old OS X.
Case 5: Verify that if your devices running through Wifi Router and not be updated with the latest firmware cause giving error and WiFi not working on Mac OS X.
Case 6: Distance Between your router and Mac device should not be closer than 1 meter and not longer than 50 meters.
Case 7: Contact your ISP (internet service provider) and Check it for the valid domain name.
Case 8: in you want wifi on hotspot connection and getting an error on particular browser surfing, Then try on other browsers Chrome, Mozilla, Opera and Other.
Case 9: Turn off Wake for network option inside the Energy Saver setting, Apple Menu > System Preference > Energy Saver. Easy solution for WiFi not working on Mac Mojave, OS X 10.9.3, OS X 10.9.4, 2013 iMac
Case 10: Many Users experience against some antivirus that has been blocked some wifi port and a cant open web browser or Application.
Premium Support is Free Now
We are happy to help you! Follow the next Step if Your Solution is not in this article, Submit this form without Sign Up, We will revert back to you via Personal Mail. In Form, Please Use the Description field to Mention our reference Webpage URL which you visited and Describe your problem in detail if possible. We covered your iPhone 11 Pro, iPhone 11 Pro Max, iPhone 11, iPhone 8(Plus), iPhone 7(Plus), iPhone 6S(Plus), iPhone 6(Plus), iPhone SE, SE 2(2020), iPhone 5S, iPhone 5, iPad All Generation, iPad Pro All Models, MacOS Catalina or Earlier MacOS for iMac, Mac Mini, MacBook Pro, WatchOS 6 & Earlier on Apple Watch 5/4/3/2/1, Apple TV. You can also mention iOS/iPadOS/MacOS. To be Continued...
You might also like: How to set a password on Mac WiFi hotspot
Here listed cases are possible solutions recommended by brody for fixed network issues in case Wifi not working on Mac Mojave or macOS Catalina, OS X, iMac, MacBook Pro, MacBook Air, and Others. After that, you can’t short out your wifi issue than contact Apple support.