Taking a screenshot on a Mac® is as easy as on a PC—when you know the keyboard shortcuts to do so.
There are plenty of key commands in macOS® you might want to use for screen capture. Today, we’ll break down the six best shortcuts for screenshots that any Mac user NEEDS to know—plus the one useful application that accomplishes all that and more with just one click.
Jan 20, 2019 Apps. Open App: Opens the specified app.; Search App Store: Searches the App Store, returning the apps that match the specified search terms.; Get Details of App Store app: extracts information about an App Store app, including artist, price, currency code, formatted price, release date, category, description, the overall rating, the total number of ratings, the current rating, the number of. Nov 20, 2017 Quit many apps in a row: Cmd + Tab. Then, holding down Cmd press Q to cycle between apps you need to close. Delete a file completely. Dragging files to the Trash? Wait, this is not the only option. Here’s a shortcut to quickly delete unwanted files on a Mac.
Capture a Screenshot of an Area
Figure 1 – Keyboard shortcut for taking a screenshot of part of a Mac screen
One of the most common needs for that “print screen” command on a Mac is when we need to capture a portion of the screen. It’s like a snipping tool for Mac. Be it an Instagram story, Twitter update, or part of a webpage to share with a colleague, you can screenshot any of those with just a few key combos.
(1) To capture a portion of the screen, do the following:
- Press Command-Shift-4 to change a pointer to a crosshair.
- Select the area of a screen you want to capture by moving and dragging the cursor.
- After releasing the mouse button, the screenshot will be saved as a PNG image on your desktop.
Figure 2 – Apple Support tweets the solution for screen capturing on Mac.
(2) To copy a portion of the screen to the clipboard, do the following:
- Press Command-Control-Shift-4 to change a pointer to a crosshair.
- Select the area of a screen you want to capture by moving and dragging the cursor.
- After clicking on the mouse, the screenshot will be saved to the clipboard.
- Select the application where you want to insert the captured image, such as Word, Skype, or Outlook.
- Press Command-V to paste the screenshot.
Capture a Screenshot of an Active Window
Figure 3 – The process of taking screenshots of an active application
If you need a screenshot of a specific application that you’re currently using, use this method. You can easily print screen an active window of any program, be it Safari, Chrome, Photoshop, or Microsoft Excel.
(3) To capture a screenshot of an active window, do the following:
- Press Command-Shift-4 to change a pointer to a crosshair.
- Tap on the spacebar on your keyboard. The cursor will change to a camera.
- Select the active application window you want to capture by moving your cursor.
- When you move the cursor over an application, the window will be highlighted.
- Click the mouse button on the window you want to capture. The screenshot will be saved as a PNG image on your desktop.
(4) To copy a screenshot of an active window to the clipboard, do the following:
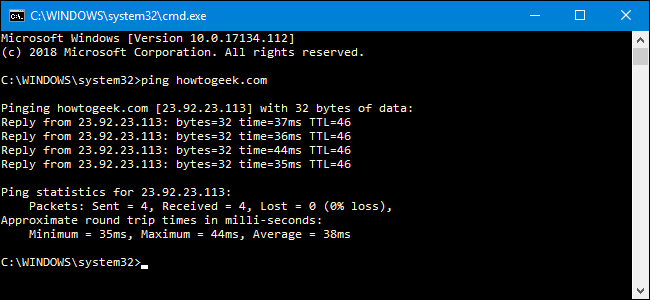
- Press Command-Control-Shift-4 to change a pointer to a crosshair.
- Tap on the spacebar on your keyboard. The cursor will change to a camera.
- Select the active application window you want to capture by moving your cursor.
- When you move the cursor over an application, the window will be highlighted.
- Click the mouse button on the window you want to capture. The screenshot will be saved to the clipboard.
- Select the application where you want to insert the captured image, like Word, Skype, or Outlook
- Press Command-V to paste the screenshot.
Capture the Entire Screen
Figure 4 – Keyboard shortcut for capturing the entire screen on a Mac
(5) To capture a screenshot of a whole page, do the following:
- Press Command-Shift-3 to take a screenshot of the whole screen.
- The screenshot will be saved as a PNG image on your desktop.
(6) To copy a screenshot of a whole page to the clipboard, do the following:
- Press Command-Control-Shift-3 to copy the whole screen.
- The screenshot will be automatically saved to the clipboard.
- Select the application where you want to insert the captured image, like Word, Skype, or Outlook
- Press Command-V to paste the screenshot.
Mac App for Taking Screenshots
Figure 5 – Parallels Toolbox: The ultimate Mac application for screen and video capturing
Sometimes, remembering all the dozens of shortcuts to take a Mac screenshot is not our main priority. All we need is a simple application that has everything ready for us with just one click.
Parallels® Toolbox Screen and Video Pack is the best Designed to help optimize your workday, it has all the important tools for everyday needs, such as screen and video capturing, video converter, YouTube video downloader, and more.
You can try Parallels Toolbox without any obligations and decide for yourself whether a small introductory price is a fair cost for all the time saved.
Where to Find Screenshots on a Mac
Figure 6 – The primary location for all screenshots on a Mac is the desktop
Once you’re done taking them, where do screenshots on a Mac go?
Normally, screenshots are saved as PNG images (titled with the current date and time stamp) right on the desktop. The format looks as follows: “Screen Shot 2018-07-04 at 12.25.36.png”. Alternatively, a user can copy Mac screenshots to the clipboard by adding Control to the key combination and then pasting it right in the needed document. Here at Parallels, we practice this often—we love taking a MacBook® screenshot and sharing it with coworkers. It’s an easy and quick way to effectively communicate what we see on our end.
What to Do if Screen Capture on Mac Is Not Working
The shortcuts for screen capturing may not work for a few reasons. One of the most common ones: they are simply disabled.
To fix that, do the following:
- From the Apple menu in the top left corner, open System Preferences and click on the Keyboard.
- In the new window, click on Shortcuts.
- Find Screen Shots in the left menu.
- Check if the shortcuts are active and have the same key combos you type.
- To change a shortcut, select it and click the new key combination.
If the shortcut is working but screenshots turn out blank, the reason is often copyright issues with the third-party application on the screen. To solve that, use the Parallels Toolbox application for screen capturing.
macOS is designed to be easy to navigate for the average computer user, but finding some tools and features can be arduous, especially if you are going through System Preferences. Luckily, the Mac has a Menu bar (the small strip at the top of your screen) which has some very useful shortcuts to the most important features.
What's on the Menu bar?
The best way to make the most out of the Menu bar on the Mac is to get to know what's on it.
- Apple menu - This is where you find important system tools and features, like information about your Mac, System Preferences, access to the App Store (and whether there are updates for apps), recently opened items, a shortcut to putting your Mac to sleep, restarting your Mac, shutting down your Mac, and logging out of your account.
App menu - Just past the Apple menu icon is the currently-selected app menu. When an app is open and in use, you'll see such categories as File, Edit, View, Window, Help, and more. Each app has a different menu layout.
- System status menu - The System status menu includes third-party widgets that you can download from the Mac App Store, the volume controls, Wi-Fi status, AirPlay, the battery (on laptops), and the date and time.
Spotlight - Spotlight is the Mac's system-wide and online search tool. You can type anything into the Spotlight search and you will almost definitely find what you are looking for.
- Siri - With Siri on the Mac, you can use the personal digital assistant to look up information, add events to the calendar, set reminders, and a whole lot more.
Notification Center - You can set widgets in Notification Center to provide quick access to things that matter the most to you, like the weather, your daily schedule, iTunes control, and special content from some third-party apps.
How to remove widgets from the Menu bar on the Mac
Over time, the Menu bar can start to get cluttered, especially when you add third party widgets. You can remove macOS status widgets if you don't use them.
- Right-click or control-click on a widget in the Menu bar.
- Select Open Preferences.
Untick the box for Show in Menu bar.
In third-party apps (like Fantastical 2, when you click on the widget, there is usually a settings icon (it looks like a gear), which you can click on to quit or disable Menu bar access.
How to change the date and time in the Menu bar on the Mac
You can change the date, time, time zone, and look of the Date & Time of your Mac.
Note: If you manually change the date and time on your Mac, you could negatively impact programs running on your computer, and possibly get banned from certain games that consider time alterations a method of cheating at a game, so tread lightly.
How to manually change the date and time
- Click on the date and time in the Menu bar in the upper right corner of your screen.
Click on Open Date & Time Preferences.
- Click the Date & Time tab.
- Click the lock to make changes.
Enter your administrator password and click Unlock.
- Untick the box for Set date and time automatically.
- Select a new date.
Select a new time.
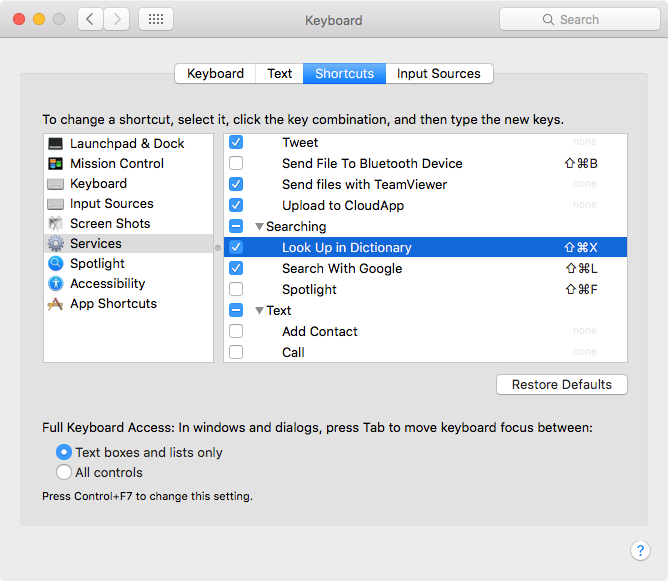
You can also set the date and time automatically for a different country. You can set it for the U.S., Asia, or Europe.
How to manually change the time zone
- Click on the date and time in the Menu bar in the upper right corner of your screen.
Click on Open Date & Time Preferences.
- Click the Time Zone tab.
- Click the lock to make changes.
Enter your administrator password and click Unlock.
- Untick the box for Set time zone automatically using current location.
Click on a new region.
How to change the look of the date and time Menu bar widget
- Click on the date and time in the Menu bar in the upper right corner of your screen.
Click on Open Date & Time Preferences.
- Click the Clock tab.
- Click the lock to make changes.
Enter your administrator password and click Unlock.
- Click Digital or Analog to change what the clock looks like.
- Tick the box for Show the day of the week to show the day of the week.
Tick the box for Show date to show the date.
How to use the battery widget in the Menu bar on Mac
The battery widget in the Menu bar, which will only appear on Apple laptops, shows you how much juice you have left before you'll need to charge up again. It also shows a few interesting facts about your usage.
- Click on the battery widget.
- The first status shows approximately how much time left you have before your battery runs out. It also shows whether your laptop is running on battery power or if it is plugged into an outlet.
- The second status shows which program is being a battery hog. This is helpful if you notice that your battery is draining much faster than normal. It could be a buggy app.
- Click on Show Percentage to show, in numbers, how much battery power is remaining.
Click on Open Energy Saver Preferences to adjust how long your screen and hard drive stay awake when not in use.
How to use Spotlight on the Mac
Spotlight is your Mac's systemwide search. When you type in a term, it will search for apps, documents, files, emails, and more. It will also search the internet, your contacts, directions in Maps, currency conversions, calculations, and a whole lot more. It's your one-stop shop for shortcuts to everything you use on your Mac.
How to use Siri on the Mac
Just like Siri on the iPhone and iPad, Siri on the Mac can be your personal virtual assistant. It searches your Mac for files and folders, schedules calendar events, and keeps important search results in your Notification Center. Need to know something? Siri can help with that.
How to use Notification Center on the Mac
Mac Shortcut To Apps Menu Windows 7
Notification Center is a side panel that you can access whenever you want to quickly see what's on deck for today, what the weather looks like for the afternoon, or your list of things to do today. With third-party Notification Center widgets, you can stylize your Today view with all of your most important productivity apps.
How to rearrange Menu bar icons
Mac Shortcut To Apps Menu Free
- Hold down the command key on your keyboard.
Click on the icon you would like to move. Make sure the command key is still pressed.
- Drag the icon to its new location.
Let go of the mouse and command key to let the icon fall into place.
Bonus: Pro tips for Menu bar widgets on the Mac
Pressing the option key on your keyboard while clicking on some of the built-in Menu bar widgets will call up different information.
- Option + Click on Wi-Fi to call up additional information about your wireless network, such as your IP address, the router address, your security type, and more. You can also create a diagnostic report and open a wireless diagnostic.
- Option + Click on Bluetooth to see additional information about your Bluetooth connection, including its version and address. You can also create a diagnostic report on your Desktop.
- Option + Click on Notification Center to manually turn Do Not Disturb on or off.
macOS Catalina
Main
We may earn a commission for purchases using our links. Learn more.
if only you knew the power of the dark side...Apple doubles trade-in value of select Android devices for a limited time
Apple has quietly upped the trade-in price of several Android smartphones for a limited time, doubling the value of some handsets.