by Christine Smith • 2020-06-23 21:05:16 • Proven solutions
Controlling the speed of your videos may be a frustrating task on available media players. If you are a movie buff or sports lover, you will like watching the favorite clips in detail. However, not every program offers you good speed control. Fortunately, open source VLC media player is the great software to have for controlling playback speed of all video formats. Controlling the speed also easy and requires few clicks or keystrokes.
Adjusting Video Duration In 'Step 2' of 'Method 1', you can get an editing window which also allows you adjust the video duration.In this way, you can directly change the speed of video. Setting the video duration longer to slow down the video, or setting it shorter to speed up the video.
Part 1. How to Use VLC Media Player to Control Speed on Windows
As it is an open source software, you can download VLC from the videolan.org or from reliable sources like cnet.com or softonic.com. Download the Mac version of it. Follow these steps to control the speed of the video using VLC.
1. Launch the VLC media player and open the video file from the media tab or just by double clicking the file.
2. Now go to Playback and navigate to speed. There are four options faster, faster (fine), normal speed, slower, and slower (fine). Choose the slower or slower fine speed according to your own convenience.
Now play the video by heating space bar or clicking the play button. It take mere two steps to control the speed. Use the space steps to regain the normal speed but select the normal speed option from the speed menu.
Part 2. How to Control Speed-Using VLC on Mac
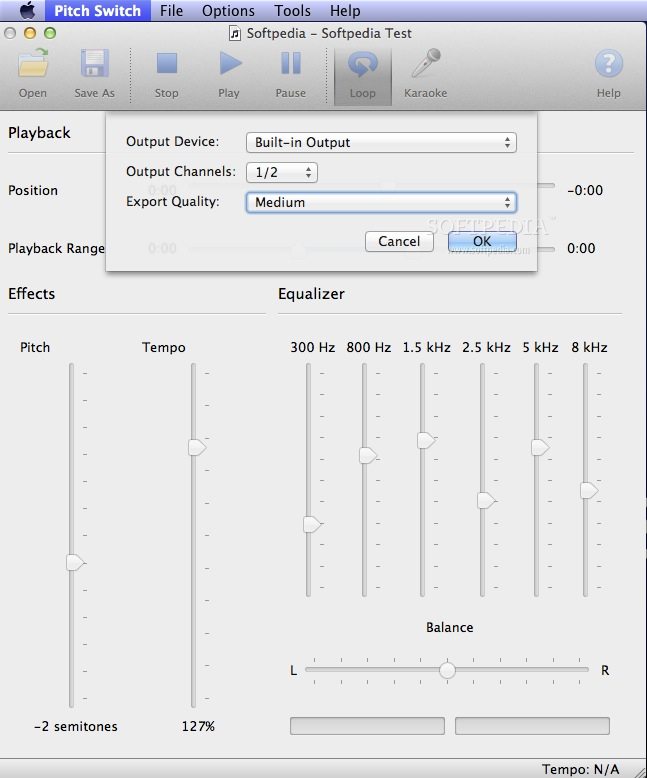
You can control the speed of your video playback in VLC. If you can control the playback speed, it means that you can either watch the video in slow motion or just have it play quickly, just as you need.
The site videolan.org is a good source for downloading the VLC media player. Download the Mac version of the VLC from website. However, you can also download from the sources like download.cnet.com and softonic.com. Follow the following steps to control the speed of your video.
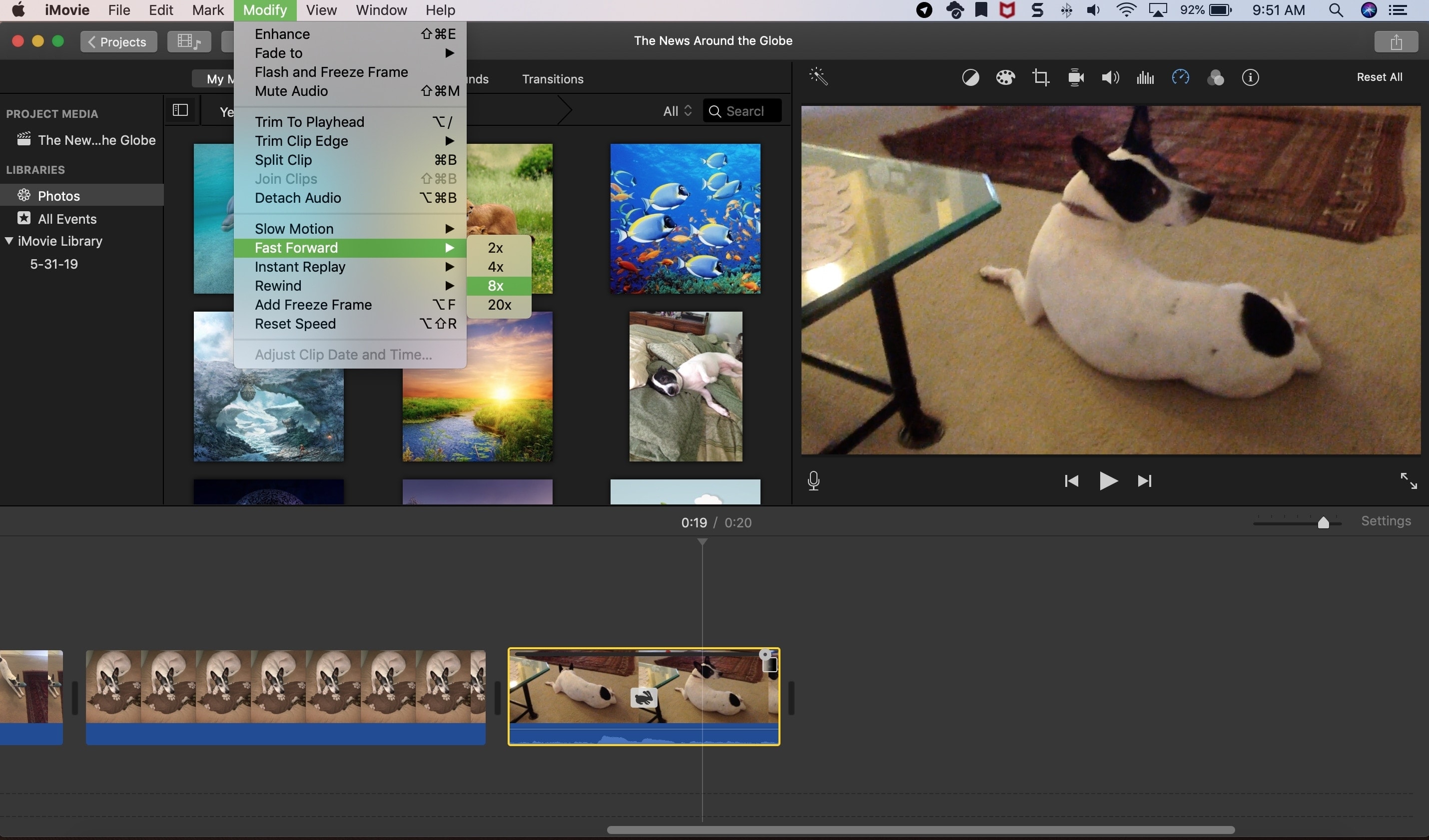
Change Flash Playback Speed

1. Launch the video using VLC media player or you can open from the Media menu using options Open File.
2. Now, navigate to Playback and open the options from speed. You will two variation of speeds slower and faster. Use the one you like and play the video.
You may find little disturbance if you are playing heavy format videos which have file size in GBs. You can always play it normally by going to the speed option and selecting the normal speed.
Part 3. Using Slow Motion Hotkey
If you do not want to pause and go to menus for slowing the video, you can use the hotkeys to slow the videos with ease. Hotkeys offer much better control over the speed as it has many variation when it comes to slowing the speed. You can slow down the video from normal 1.0x to as low as .03x and there are 10 variations in speeds.
Use “[“ to slow the video. By pressing once it will go down to 0.9x, second time it will go to 0.8x and so on. To achieve the normal speed just hit “=” and video will play at normal speed.
Wondershare UniConverter
Your Complete Video and Audio Toolbox
- Convert video to over 1000 formats, such as MP4, AVI, WMV, MP3, etc.
- Versatile toolbox combines GIF maker, cast video to TV, VR converter and screen recorder
- 30X faster conversion speed than any conventional converters
- Edit, enhance & personalize your video files
- Burn and customize your video to DVD with free DVD menu templates
- Download or record videos from 10,000+ video sharing sites
- Supported OS: Windows 10/8/7/XP/Vista, Mac OS 10.15 (Catalina), 10.14, 10.13, 10.12, 10.11, 10.10, 10.9, 10.8, 10.7, 10.6
Every so often I encounter a bug that renders video playback on my Mac useless. When the bug occurs, most of the time after waking and unlocking my Mac after an absence, videos play back in hyper-speed without sound…
This issue has affected both offline video playback for local video files and online playback for videos hosted on sites like YouTube. Although annoying, there is an easy fix that can quickly remedy the issue.
To see the problem in action, watch our brief video down below, where I showcase the fast video playback bug and demonstrate the fix.
Video Playback Software
Video walkthough
Fixing the fast video playback bug
Before doing anything, be sure to save any work that you have open.
To fix this issue, open Activity Monitor and under the CPU tab find the coreaudiod process. Click the ‘X’ button in the upper left-hand corner, and select Force Quit. This will kill coreaudiod, but it should restart immediately.
Once coreaudiod restarts, it will reappear under the CPU tab. Afterward, close Activity Monitor, and try to play back a video. If fixed, video playback should go back to normal with sound and with standard 1x playback speed.
A restart will fix the issue as well, but restarts take a lot more time than simply restarting the core audio daemon via Activity Monitor.
In my case, I’m using an external audio interface, but others have expressed to me that the bug occurs without using an external interface. A few of the users that I have talked to who have encountered this bug regularly use Apple’s professional media apps like Logic Pro X and Final Cut Pro X.
Have you experienced the fast video playback bug on macOS? Have you found a better solution? Sound off in the comments below with your observations.
Best Video Playback Software
FTC: We use income earning auto affiliate links.More.