- 1. Mac Files Tips
- 2. Mac Software
- 3. Mac Storage Tips
- 4. Mac Troubleshooting
- 5. Mac OS
by Sophie GreenUpdated on 2020-01-07 / Update for Mac OS
PhotoSweeper is a fast, precise & super efficient tool to eliminate similar or duplicate photos even in huge photo collections. It works with Photos, iPhoto, Aperture, Capture One and Lightroom media libraries as well as photos from your hard drives and external storages. “Swift, easy to use, thoro.
If you have ever imported photos from a digital camera or an iPhone to your Mac, you have likely used the Image Capture app. It is a built-in app on your Mac that lets you import photos from various devices to your machine. It works really great most of the time but there are certain occasions when it goes haywire. One of these is Image Capture error 9912 that puts users into trouble when they are importing their photos.
If you are also facing the issue on your Mac and you are unable to export photos from your devices to your machine, this guide will help you out with the situation. The guide explains why you face the Image Capture error 9937 on your Mac and shows methods on how you can overcome the issue on your computer.
Part 1. Why and How to Fix Image Capture Error 9912
Importing images from iPhone 6S into Photo app on the iMac OS Sierra. Get the following error: File name (null)(IMG_6311.JPG) Reason: The operation couldn't be completed. (com.apple.ImageCaptureCore error -9912).'
This section goes into details on why you are getting the error on your Mac and what you can do about it.
1. Why Do I Get Image Capture Core Error 9912?
The first thing you will probably want to know is why you have the issue on your Mac in the first place.
The Image Capture core error 9912 usually occurs when the USB connection between your device and your Mac is not proper. Maybe there is an issue with the USB cable and so your Mac cannot import your photos.
2. How to Fix Image Capture Error 9912?
The easiest way to fix the error is to check your USB cables and ports and ensure they are in working condition. If you have not cleaned your Mac's USB port, you might want to do it so the dust gets removed. Also, you may also want to replace your USB cable if it has been damaged.
Part 2. Why and How to Fix Image Capture Error 9937
Trying to transfer some large 4K video files taken with iphone X using Image Capture on Mac OS X 10.12.6. ios 11.4.1. Continue to get error. Tried AirDrop, but get only a 'waiting' message.'
1. Why Do I Get Image Capture Core Error 9937?
The Image Capture core error 9937 is actually the result of an incompatible file format that you are trying to import from your device over to your Mac. iPhones use a file format for photos and videos that is not normally supported on all the machines out there.
Despite both iPhone and Mac being from the same manufacturer, you could still face the issue on your machine.
2. How to Fix Image Capture Error 9937?
Now that you know what is Image Capture error 9937, you might want to know how to fix the Image Capture error -9937.
You only need to change a setting on your iPhone and that should fix the issue for you.
On your iPhone, head to Settings > Camera > Formats and choose Most Compatible.
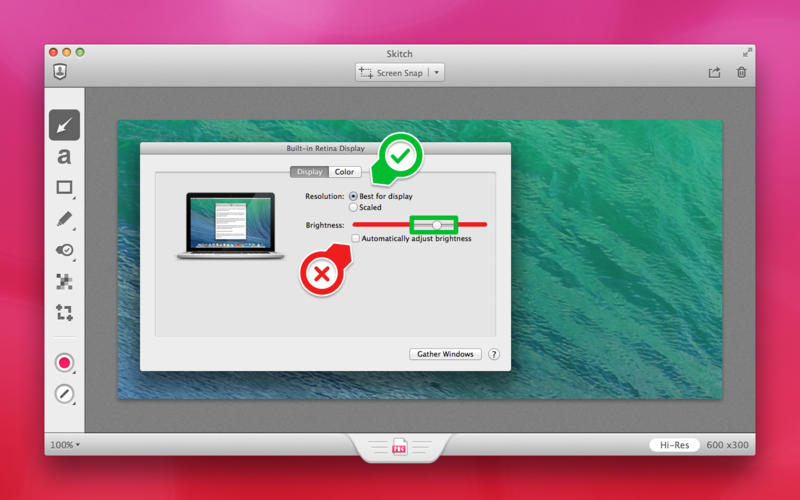

Part 3. Why and How to Fix ImageCaptureCore Error 9956
Hi guys !! I have been receiving this error on Image Capture while using it to transfer videos to desktop.The operation couldn't be completed. (com.apple.ImageCaptureCore error -9956.)'
Fortunately, it is not an incurable error and you can get it fixed by changing an option on your Mac.
1. Why Do I Get Image Capture Core Error 9956?
Recent macOS updates have brought in new security features that prevent your photos from being imported into ~/Pictures on your Mac. When the Image Capture app tries to do it, the entire task of importing photos fails.
2. How to Fix Image Capture Error 9956?
To fix the issue, all you need to do is add the Image Capture app to a list on your Mac.
Open System Preferences on your Mac and click on Security & Privacy.
- Click on the Privacy tab, select Full Disk Access from the left sidebar, and click on the + (plus) sign in the right-hand side pane.
Select the Image Capture app and it will be added to the list.
Part 4. Why and How to Fix Image Capture Error 9934
I'm getting this error message 'com.apple.ImageCaptureCore error -9934' when trying to import videos from my iPhone 6s in the photo app on MacOS. Photos are importing fine, it's just videos that generate this error message.'
9934 is also one of the common issues that you may come across while importing photos and videos from your devices to your Mac.
1. Why Do I Get Image Capture Core Error 9934?
The reason you have the 9934 error is because there are certain permission issues on your Mac. Because of these issues, your photos and videos are prevented from being imported to your machine.
2. How to Fix Image Capture Error 9934?
The easiest way to get around the issue is to check the permissions of the folder you are trying to import your photos in.
Right-click on your import folder and select Get Info. Ensure you have both read and write permissions for the folder.
Part 5. Why and How to Fix Image Capture Error 28
Image Capture gives me the error code 'The operation couldn't be completed. (com.apple.ImageCaptureCore error 28.) (28).' when trying to import photos from my iPhone to my external HD.'
The Image Capture error 28 is also likely to come up while trying to import photos but not having the required folder permissions.
1. Why Do I Get Image Capture Import Error 28?
You get the Image Capture import error 28 when you do not have full permissions on the folder where you are saving your imported files.
2. How to Fix Image Capture Error 28?
To fix the import error 28, simply provide yourself with all and full permission to access the folder.
Locate the folder, right-click on it, select Get Info, and give all the available permissions to your user account.
Your Image Capture core error 28 should now be fixed.
Part 6. Why and How to Fix ImageCaptureCore Error 21355
I was using Image Capture to import photos and movies from my phone to my computer, it gave me an error message that says the operation couldn't be completed. com.apple.ImageCaptureCore error -21355.'
The error 21355 could arise due to a variety of reasons and you will need to deal with it considering what was the cause of the issue.
1. Why Do I Get Image Capture Error Message 21355?
The problem is with Catalina, works fine with the same computer on High Sierra. It is seemed that Catalina still has a lot of bug or problems.
2. How to Fix Image Capture Error 21355?
Quit Image Capture and restart your Mac. Then open Image Capture while holding the shift key on your keyboard. It is still not solved, you will need to wait the new update of macOS Catalina or use an altertive ways to import pictures from iPhone to Mac.
Ultimate Solution: One Click to Import Photos/Videos from iPhone to Mac with iCareFone
If you still see Image Capture error after trying all possible ways, an easy way to solveImage Capture cannot import photos is using an alternative iOS transfer tool like Tenorshare iCareFone. It lets you transfer photos, contacts, videos, music, SMS between your computers and your iOS devices without any limits. Let's have a look on how to import photos/videos from iPhone to Mac with this tool.
Download, install, and launch the software on your Mac. Connect your iPhone to your Mac and click on Manage from the top of main menu for a quick start.
To transfer photos from iPhone to Mac, just hit the Export button and select a location to save these files.
Wait for the transfer to finish. Your files should now be available on your iPhone.
Final Verdict
The above guide should answer your 'why do I get Image Capture core error on MacBook Pro' question and provide you with the methods to fix this issue on your Mac machine. If you are looking for an Image Capture alternative to import iPhone photos to Mac, Tenorshare iCareFone is highly recommended

- Free backup everything you need on iPhone/iPad/iPod
- Transfer music, photos, videos, contacts, SMS without limitation
- Selectively restore files without erasing current data
Sweet memories fade with time, but when captured in images, they stay with you forever. If you are fond of taking pictures, you must have a collection of hundreds and thousands of photos. Capturing moments is fun but organizing them can be an arduous task. However, if you have a photo management app for your Mac, things could get a lot easier. To know about some of them, read on!
Best Photo Management Softwar for Mac
Organizing photos can be fun when you have a third party app on your Mac. We have listed some of the best photo management apps for Mac.
1. CyberLink PhotoDirector 365
Cyberlink PhotoDirector 365 is a photo management tool that not only helps you to organize your photos in a neat manner but also provides advanced editing tools. Let’s take a look at the features of the CyberLink PhotoDirector 365:
- To manage your photos, you can categorize them with keyword tags, star ratings, smart collections, color coding, and flags.
- The software can automatically arrange your photos on the basis of on composition, frame, time or date or you can manually organize them by simply dragging and dropping.
- You can share both digital and hard copy photos with your friends. Moreover, you can create slideshows and upload them to YouTube.
Also Read:5 Best Duplicate Photo Finder and Cleaner Tools
2. Adobe Photoshop Elements 15
Adobe Photoshop Elements 15 is a simpler and efficient way of managing your photos on Mac.
Photos App For Mac
Let’s take a look at the features of the Adobe Photoshop Elements 15:
- With Auto Curate feature, your photos are organized according to the image quality, faces, subjects, Smart Tags and more which makes searching for images easier.
- The software suggests you use Smart tags to your photos so that you can find the photos easily later on.
- It also allows you to fix multiple photos at a time.
3. AfterShot Pro 2
AfterShot Pro 2 helps you in organizing and viewing all your photo collection in one place making it one of the best photo Management apps for Mac. Let’s check out all the features of AfterShot Pro 2:
- You can edit and make other changes to one or many photos at once with powerful batch processing controls.
- The powerful search tools, star ratings, and other tools help you quickly find photos no matter what is the size of your photo collections.
- You can easily compare, filter and select your best photos from n number of similar looking photos
Also Read:10 Best Duplicate File Finder And Cleaner Apps
4. Unbound
One of the best photo management apps for Mac, Unbound helps you efficiently manage your photos according to your needs. Let’s take a look at the features of the Unbound:
- You can use albums to categorize your photos. With instant search, you can locate any album within a few clicks.
- The app can play slideshows, display EXIF information and can also use GPS location data to display photos on a map.
- Unbound can sync your albums to your iPhone, iPad or other Macs with the help of Dropbox. So that you can upload and organize your photos from any of the devices.
Photo Capture Software For Mac
5. Phase One MediaPro1
Best Photo App For Mac
Phase One MediaPro1 is a good choice if you love to keep your photo collection organized and managed. Let’s go through the features of the Phase One MediaPro1:
- It allows you to handle photos in batch whether it is editing or renaming.
- The app allows you to convert your RAW format images to JPEG or PNG, BMP and more to make it easy to share it across.
- It has an auto-sort feature which uses metadata annotations to sort photos.
Also Read:How to Find and Remove Duplicate Photos on Mac
So, these are some of the best photo management software for Mac which you can use. Try them and let us know which worked for you.
Free App For Mac
Responses