Nov 12, 2019 Locking or putting your Mac to sleep from the Apple Menu If you prefer to use the Apple Menu to keyboard combinations, you can choose either the sleep or the lock option from the Apple Menu. You can always find the Apple menu in the upper left of your Mac screen, scrolling down to select either Sleep or Lock Screen.
Related articles:
To save time and prevent wear and tear on your computer, don’t turn your Mac on and off; put your Mac into Sleep mode instead. When you put your Mac to sleep, it shuts down every part of your computer, and the computer runs on a bare minimum of power. When you touch the keyboard or click the mouse button, the computer wakes up so you can use it right away.
To put your Mac to sleep manually, choose one of the following two actions:
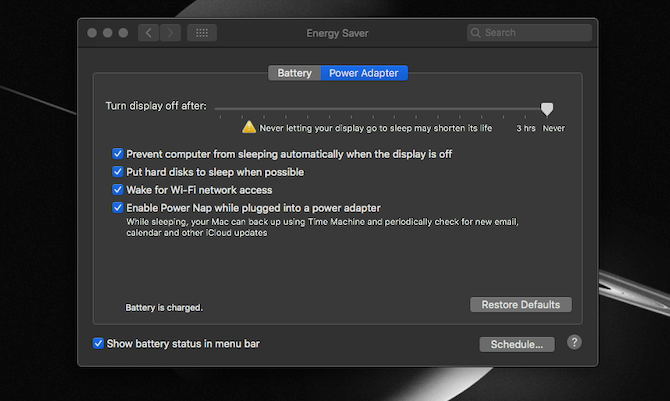
Choose the Apple key→Sleep. (The Apple menu appears in the upper-left corner of the screen.)
Press the Control+Eject (or press the power button) and, when a dialog box appears, click the Sleep button.
If you have a laptop, a faster way to put your Mac to sleep is to simply close its lid. When a laptop is sleeping, you can safely move it.

Putting App On Standby On Mac Computer
To wake up a sleeping Mac, just click the mouse button or tap any key. (To keep from accidentally typing any characters into any currently running program, press a noncharacter key, such as one of the arrow keys.)