Jun 23, 2020 Step 1 Launch Wondershare MP3 to WAV converter and load MP3 files Open UniConverter software on your Mac. Select Convert tab and to add the MP3 files from your Mac, click + Add files. You can also drag and drop the files to the interface.
- Launch QuickTime Player App on your Mac. Select File Menu and click on the tab “New Audio Recording” to begin. Now the Audio Recording Window will open on your screen. Select the ▼ symbol to open audio recording options.
- Oct 16, 2010 Click “OK” and exit the preferences Open the.wav files you want converted into iTunes Select the now added.wav files and then go to the Advanced menu, and select “Create MP3 Version” iTunes will quickly re-encode the.wav file as an Mp3.
Since every format has its pros and cons, we can't avoid to converting one type of audio file to another one. Converting APE to MP3 is one of the most frequently asked questions among this issue. Those audiophiles know that the APE files works with KuGou, Foobar2000, Winamp, Windows Media Player, etc. If you want to play it on your iPod or iPhone, you should convert APE to MP3, because MP3 is compatible with iPod.
In order to solve the problem, the passage introduces 5 professional tools to convert APE to MP3 for Mac. If you are a Mac User, read the passage carefully and you will solve your problem successfully. And all the detailed tutorials will be followed below. Also, there is a brief coverage of tips about APE and MP3 for your reference.
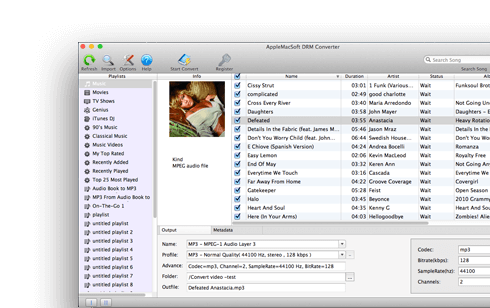
Part 1: Professional Tool to Convert APE to MP3
AnyMP4 Video Converter for Mac is also the APE to MP3 Converter for Mac, it can not only convert any video format to all kinds of video files on your Mac, but also convert APE to MP3 or other audio files you need. Besides, it can help you trim the audio length according to your needs. You can really free download it from our site and install it to your Mac. Now this article will help you how to convert APE to MP3 on your Mac for better entertainment.
Step 1: Add audio file to this program
You can click 'Add Video' button on the left top in the interface to choose those APE files you need to convert in the dialog to add to this program. Also, in the starting interface when you open the program, you are allowed to drag APE files into the right position.
Step 2: Set the output format
You can click 'Profile' drop-down list to open a list, in which you can input 'MP3' in the search box, then all related MP3 formats will be shown. You can select your wanted format in the right. Or, after clicking the 'Profile' drop-down list, hit the third option, 'General Audio' in the popping up window.
Step 3: Profile Settings
Click 'Settings' button in the right of the 'Profile' button, you can adjust the Video Settings and the Audio Settings such as Encoder, Frame Rate, Resolution, Aspect Ratio, Sample Rate, Channels, etc.
Step 4: Trim the audio length
After selecting one audio file, you can click 'Clip' button to enter the main window for spliting the APE files, where you can drag the slide bar to set the start time and the end time to adjust the length of the output file. Before trimming, you are allowed to preview the file and make adjustments again.
Step 5: Convert APE to MP3
At the last step, you can click 'Convert' button to start to convert APE to MP3 for your iPod. You can check the remaining time at the bottom of the interface or the total progress bar. Click the option 'Open output folder' to open it automatically after converting APE to MP3.
Part 2: 4 Alternative Solutions to Convert APE to MP3 on Mac
No.1. Convert APE to MP3 with APE Converter for Mac
APE Converter for Mac serves a professional converting program to help users solve the problem of incompatibility issues on APE. With few steps, conversions between APE and MP3 can be achieved easily. Follow the steps below to convert APE to MP3:
Step 1: Download the APE to MP3 Converter for Mac
Download the APE to MP3 Converter for Mac for its official website. And install it onto your Mac. Then, launch the software.
Step 2: Add APE files
Click the 'Add File' button on the left top of the program. In the popping up window, choose the APE file you want to the program. There is a small preview window for you to preview the audio files or video clips.
Step 3: Set the output format
Click the 'Profile' button on the drop-down arrow. Here, you can choose all the supported the formats of audio file. If you want to convert your APE file into MP3, select the MP3 format here.
Step 4: Profile Settings
In this step, you can set other parameters of the output file. Beside the 'Profile' button, hit the 'Settings'. For videos, the encoder, frame rate, resolution, aspect ratio and video bitrate can be set. For audio files, you can adjust their encoder, sample rate, channels and audio bitrate.
Step 5: Finish Converting APE to MP3
After all the settings, click the largest button at the bottom, 'Convert' to finish converting APE to MP3. Now you can use the APE files for your MP3 player, iPhone and other devices with great lyric.
No.2. Convert APE to MP3 with Faasoft Audio Converter for Mac
Faasoft Audio Converter for Mac is one of the most perfect audio converter, player and editor. You can achieve most audio settings in this software. Let's see how to convert APE to MP3 with this converter.
Step 1: Download the converter onto your Mac and install it.
Step 2: Drag the APE file directly into the program. Or add the chose APE file to the Faasoft Audio Convert by clicking the button 'Add File'. You can locate and select the goal file in the popping up window.
Step 3: Hitting the Profile button can help you choose the output file. All the supported formats will be listed and here we choose the MP3 format.
Step 4: Convert APE to MP3 by clicking 'Convert' button with fast speed.
No.3. Convert APE to MP3 with Bigasoft MP3 Converter for Mac
Bigasoft MP3 Converter for Mac is another popular MP3 converter, which you can convert APE to MP3 with few steps. Just check out the detailed process as below.
Step 1: Download and install APE to MP3 converter, and then you can run the program on your Mac.
Step 2: Add APE files into the program by clicking the 'Add File' button; you can also drag and drop the files.
Step 3: After that you can set output format for successfully play APE files anywhere from General Audio category.
Step 4: Convert APE to MP3 by clicking 'Convert' button before edit the APE files.
No.4. Convert APE to MP3 with Switch
Switch MP3 Converter is able to convert audio files, extract audio from your video files and CDs/DVDs, as well as capture audio from a live audio stream from the Internet.
Step 1: Download and install the latest version of Switch by NCH software on your Mac.
Step 2: Click the 'Add File(s)' or drag and drop the APE files the program in order to convert APE to MP3 files.
Step 3: Choose MP3 as the Output Format. After that you can also adjust the 'Option…' to adjust the parameters of the MP3 files.
Step 4: Just need to click the 'Convert' button to Convert APE to MP3 with the program.
Part 3: More Tips about APE and MP3
What's MP3?
MP3 is the format for digital audio that uses a lossy compression algorithm, which is design to reduce the amount of data required to represent the audio recording and still sound like a faithful reproduction of the original uncompressed audio. An MP3 file can be constructed at higher or lower bit rates, with higher or lower resulting quality.
What's APE?

Unlike lossy compression methods like MP3, Monkey's Audio is a file format for lossless audio data compression, so it does not discard data during the process of encoding, Monkey's Audio files use the filename extension '. ape' for audio. A digital recording (such as a CD) encoded to the APE format can be decompressed into an identical copy of the original audio data.
Part 4: FAQs of Converting APE to MP3 on Mac
What is APE music format?
APE (Monkey’s Audio) is an algorithm and file format for lossless audio data compression.
Files via Monkey’s Audio can be reduced to about half of the original size. APE is relatively slow to encode and decode files compared with other lossless FLAC, ALAC, etc. You can open APE files on most player running on Windows and Mac/Linux using JRiver Media Center or Plex.
How do I split APE files into tracks?
To split APE files, you need the APE splitter. Medieval CUE Splitter, AnyMP4 Video Converter Ultimate, Zamzar, etc., are the APE splitter that you can use. Learn the details here to split APE files.
How do I convert APE to FLAC?
To convert APE into the lossless FLAC, you should use AnyMP4 Video Converter Ultimate. Repeat the steps in this post to convert FLAC to MP3, and jus select LFAC as the output (the only difference).
by Christine Smith • 2020-06-28 11:12:18 • Proven solutions
WAV, also known as Waveform Audio File Format, is a widely used audio format developed by Microsoft and IBM for Windows users. However, the MP3 format may be a better choice if you want to play your audio files on Mac or your mobile phones. MP3 format is the most popular audio media file of the internet because of its space-saving techniques and portability. In this situation, the need for a free WAV to MP3 converter raised. You will need to convert WAV files to MP3 to ensure that your media files will play on virtually any media player. So, you'll learn the top 19 converters free for Windows/Mac, and online in this article.
Part 1. Top 9 WAV to MP3 Converter Free Online
The internet has grown a lot in the last decade, and so have online websites, including utility tools. One of the tools that have become so capable lately is online converters, including audio converters. Here are 9 of the best online converter free.
1. Online Audio Converter
Online Audio Converter is a website that offers, among other capabilities, free converter online while supporting the use of Google Drive and Dropbox.
Pros:
● It comes with support for conversion of files in the Cloud.
● It provides the user with the ability to edit metadata in the audio record.
Cons:
● The website has advertisements.
● The number of audio formats that are supported is limited.
2. Zamzar
Considered to be one of the efficient free convert platforms, Zamzar helps to convert files into audio easily. The platform also supports MP4, AAC, FLAC, M4A, OGG, and WMA format. It provides you with high-quality conversions that can transform videos into song formats, images, or documents as per your convenience.
Pros:
● They are managing data through Zamzar Inbox.
Cons:
● Long conversion time.
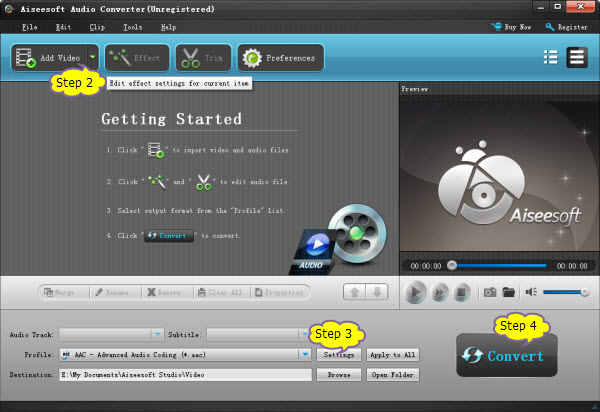
● No bulk conversion as it doesn’t allow more than 150mb to upload for conversion. You will have to pay INR 650, INR 1140, or INR 1800 as per your feasibility and budget.
3. Convertio
This converter free platform provides you with many options. You can convert audio, video, image, document, archive, presentation, font, and ebook using this platform.
Pros:
● The converter free platform is easy to use and convert files.
● Conversion up to 10 files daily.
● Retrieving conversions is easy.
Cons:
● The PNGs in the background of the images don’t work accurately.
● Conversion takes time.
● You will have to pay 9.99 dollars per month to convert videos. If you want to save for free, then the file size shouldn’t exceed more than 100mb. Other plans are 14.99 dollars and 25.99 dollars per month, which has its specifications.
4. Free convert
It is another best converter free online platform. You can use this platform to convert files into audio format. This platform also offers upload multiple files at once into the platform and turn it into mp3 format. All you need to do is upload the WAV files into the upload box, click on the “Convert to MP3” option, and then download it.
Pros:
● It supports all formats.
● Multiple file uploads up to 1GB.
Cons:
● Files that are bigger than 1GB are not supported.
● The converted file sometimes gets corrupted.
5. CloudConvert
It can convert all your files into audio online. Along with mp3, this platform also supports M4A, WMA, and many more. It also gives you an option to control your sound quality, increase, or decrease your file size. This platform ensures your data security as well.
Pros:
● It supports 200 additional formats.
● It controls audio quality.
● Powerful API
Cons:
● Navigation through the website becomes difficult.
● You will have to select a plan to convert files if you are opting for bulk conversions. You can choose a project starting from 8 dollars to 3,283 dollars. Also, you can opt for subscriptions.
Online UniConverter (originally Media.io) is Wondershare's online media converter that can double up as a converter free download.
How to Convert WAV to MP3 online, free?
- Head over to media.io and click + Add your files to add the WAV file.
- Click the drop-down arrow next to Convert to and choose MP3 under Audio.
- Hit Convert to start the online conversion.
- When the conversion completes, you will be able to download the converted .mp3 files to your device.
Pros:
- It is effortless and straightforward to convert WAV audio files to MP3.
- Beautifully designed user interface.
Cons:
- It cannot convert a file that is in Cloud.
- There are limited audio formats as compared to desktop software.
It offers a free online converter. The audio converter section allows the user to convert media files fast, for free and without installing any software.
Pros:
- It supports uploading files from google drive or Dropbox.
- It can change bitrate, sampling rate, and audio levels.
Cons:
- The website displays advertisements.
- It doesn't support nearly all of the audio formats despite supporting over 50 of them.
8. Convert files
Convert files is a free online utility tool that enables users to convert data between different formats. Its audio device can be used to switch between WAV and MP3 in simple steps.
Pros:
- It is easy to use in just simple steps.
Cons:
- It displays advertisements.
- It only supports file URL and direct upload.
9. Online video converter
It is a website that offers the ability to convert media, both audio and video. The file formats supported are MP3, AAC, OGG, WMA, M4A, FLAC, WAV, MP4, AVI, MPG, MOV, WMV, MKV, M4V, WEBM, FLV, and 3GP.
Pros:
- It is easy to use.
Cons:
- It doesn't provide support to use other sources of media files other than those in the device.
Part 2. Top 5 Free WAV to MP3 Converter for Windows 10
In this part of the article, we are going to go through the top 5 free converters available for Windows 10, and below, you can use anyone for your free conversion.
1. Wondershare Free Video Converter
It is by far the best free converter for Windows 10 and Mac systems. It supports numerous audio formats, including MP3, WAV, M4A, M4B, and others for audio conversion, most common video formats are also available so you can convert audio to video formats too. Wondershare Free Video Converter is easy-to-use and offers speedy media conversion as compared to its competitors. You can download and follow the simple steps below to convert WAV files to MP3 free.
How to Convert WAV to MP3 Free using Wondershare Video Converter Free?
- Add WAV files to Wondershare Free Converter.
- Choose MP3 as the output format to convert WAV files to MP3.
- Click on 'Convert' to start the conversion.
Step 1 Add WAV Files to Wondershare Free Video Converter.
Download, install and launch Wondershare Free video converter on your PC, you'll come to the Convert tab by default, then click on the +Add Files button on the left-top corner to load your desired WAV files to the program.
Step 2 Choose MP3 as an Output Format.
Hit the Convert all files to option to open the formats list, and tap on the Audio tab to choose MP3 format and quality.
Step 3 Convert WAV files to MP3 Free on Windows.
When everything is set, click on the Convert All button in the bottom right to start the conversion right away. You can find the saved files from the Converted tab after a few seconds.
Are you looking for a more powerful video converter tool? You can try the premium version of Wondershare UniConverter (originally Wondershare Video Converter Ultimate), one-stop solution to convert, download, edit and burn any video/audio formats with just one click.
2. Freemake Audio Converter
It is a tool developed by iSkysoft and is available for Windows. It is another converter free. It supports several audio formats, including WAV, WMA, OGG, MP3, AIFF, and more. It also includes support for batch convert, which is handy.
Pros:
- It supports multiple audio formats.
- It supports working with the Cloud.
- It allows the user to edit bitrate and sample rate to fine-tune conversion.
Cons:
- It is not available for other operating systems other than the Windows OS.
3. VSDC Free Audio Converter
It is another tool to convert WAV audio files to MP3. It is fast, powerful, and feature-rich a free, fast, powerful. It supports MP3, WMA, and ASF, M3U, MOV, MP4, and M4A, RM and RA, OGG, AMR, VOC, AU, WAV, AIFF, FLAC, OMA.
Pros:
- It supports multiple audio formats.
- It can extract audio from video.
- It deletes audio fragments from the audio file.
Cons:
- It is only available for Windows operating system.
4. Switch
The switch is an MP3 converter that is free to use for non-commercial use. It offers neat features such as automatic audio levels normalization and access to an online music database to add song information to MP3.
Pros:
- It allows multiple conversion at the same time.
- It can add song information from an online database.
Cons:
- There is no free version for commercial purposes.
5. Fre:ac
Fre:ac is a free audio converter that comes with support for various popular audio formats and codecs, including MP3, MP4, M4A, WMA, OGG, Vorbis, FLAC, AAC, WAV, and Bonk. It also converts multiples files in a folder while retaining its folder structure.
Pros:
- It can add song information from an online music database.
- It can convert the music library into a folder and retain its folder structure.
Cons:
- It is only available for Windows.
- It supports limited audio formats.
Part 3. Top 5 WAV to MP3 Converter Free Download for Mac
1. Free Video Converter Mac
Wondershare Free Video Converter for Mac is a free desktop media converter available for both Mac and Windows systems. It boasts support for numerous media file formats, both video, and audio, while still maintaining an easy to use UI. It functions almost the same as the Windows version (mentioned in Part 2).
Pros:
- It has an appealing user interface.
- It has a faster conversion speed.
Cons:
- There is a watermark on the converted video, like all tools.
2. All2MP3
All2MP3 is a utility tool that allows Mac OS users to convert the WAV audio to MP3. It offers the option to adjust the bitrate easily and works fast.
Pros:
- It has a fast conversion speed.
- It supports just about any audio file to convert into MP3.
Cons:
- It can work only on Mac, so Windows users can't use it.
3. MediaHuman Audio Converter
It is a free desktop software available for Mac OS X and Windows. It can convert multiple media files and can export directly to iTunes.
Pros:
- It has simple and easy to use interface.
- It allows direct export to iTunes.
- It supports batch converting while keeping the folder structure.
Cons:
- It has a slower speed as compared to Wondershare UniConverter.
4. ffmpegX
It is a high-speed and flexible video audio encoder for Mac OS X users. It has support for basically any audio format.
Pros:
- It is useful for advanced users who need to customize advanced settings.
Wav To Mp3 App Mac Computer
Cons:
- It is only available for macOS X users.
5. Audacity
Audacity is a free and open-source audio management converter that can edit and convert between different audio formats with the help of external libraries. It is available in all the major operating systems, i.e., Windows, Mac OS X, and Linux.
Pros:
- It is the best freeware that is available to all major operating systems, i.e., Windows, Mac OS, and Linux.
- It can work for virtually all audio codecs with the help of external libraries.
- It's open-source; hence anyone can contribute to its development. You can also understand what goes on behind the scenes.
Cons:
- Some conversions don't work out of the box, e.g., conversion to MP3.
Wav To Mp3 Converter App
We have gone through 19 of the best converters for Windows, Mac, and online, each with different pros and cons. Your choice will depend on the features you need and the operating system you are using. For Windows and Mac users, Wondershare Free Video Converter is the most recommended free converter.